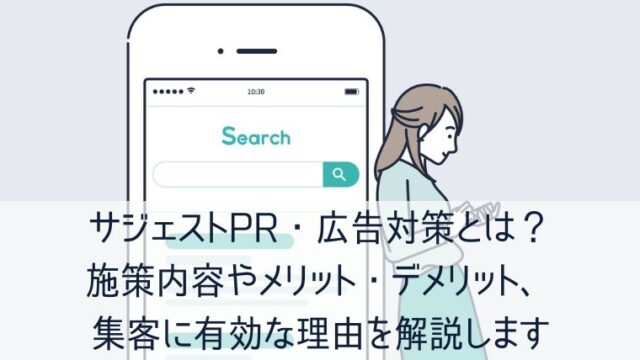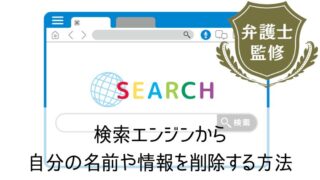本記事ではGoogleサーチコンソールの登録から当社への権限付与の方法までを、Googleアカウントの作成方法から順を追って解説します。
サイト運営をこれから始める方や、始めたばかりの方にもわかりやすく解説しますので、参考にしてみてください。
Googleサーチコンソールとは?
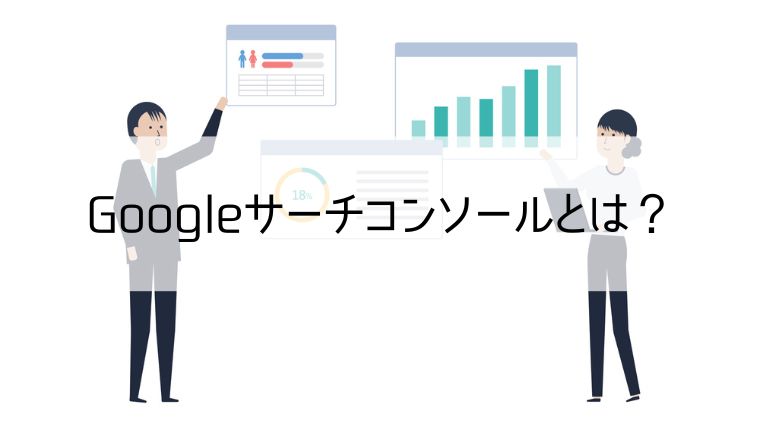
Googleサーチコンソールとは、ユーザーがGoogle検索を通じてどのくらいサイトへ流入したかパフォーマンスを計測するツールです。
利用にあたって料金はかからず、分析内容を上手にサイト運営に活かすことで、効果的なSEO対策を行うことができます。
Googleサーチコンソールでできること
Googleサーチコンソールでは、主に次のことができます。
Google検索によるパフォーマンスの確認
Google検索でのキーワードごとの検索順位や検索結果の表示回数、クリックされた回数、クリック率(CTR)、指定した期間における平均順位などが確認できます。
リンクの確認
運営しているサイトにリンクを飛ばしている(被リンク)サイトの数や、リンク元のページを確認することができます。
クローラーへの情報提供
サイトマップをGoogleサーチコンソールによって提出することで、クローラーに運営サイトに存在するページの情報を正しく伝えることができます。
クローラーとはGoogle検索エンジンが上位表示するページを判断するために使用している、サイトを巡回するロボットのことです。
Googleサーチコンソールによって、運営サイトの情報を正確に提供することで、検索結果に反映されるようにリクエストすることができます。
サイトのエラーや問題点の確認
クローラーによってサイトのエラーが検出された場合や、サイトの表示速度が遅い、モバイルフレンドリー対応エラーなどサイトにエラーや問題点がある場合、サーチコンソールから確認をすることができます。
Googleアナリティクスとの違い
Googleサーチコンソールと類似するツールとして、Googleアナリティクスがあります。どちらもサイト運営を効率化するためのツールですが、Googleアナリティクスは、サイトを訪れたユーザーの行動を計測するアクセス解析ツールです。
一方、Googleサーチコンソールは、サイトを訪れる前のユーザー行動をGoogle検索エンジンという観点から分析することができるツールで、両者の機能は明確に異なります。
サイト運営する際は、どちらも導入し適切に活用することで、ユーザー満足度が高くクリック数の多いサイトを構築することができます。
Googleサーチコンソールの設定方法4STEP

ここからは、Googleサーチコンソールを運営しているサイトに組み込む方法について解説します。具体的には次の4つのステップです。
- Googleアカウントの作成
- Googleサーチコンソールへログイン
- サイトを登録する
- サイト所有権を確認する
それぞれ詳しく解説します。
Googleアカウントの作成
最初にGoogleアカウントを作成します。Googleアカウントとは、Googleが提供するGmailやGoogleドライブなどの各種サービスを利用するために必要なアカウントです。
検索エンジンを利用するだけであれば不要ですが、Googleサーチコンソールを利用する際にはGoogleアカウントが必要です。
Googleアカウントをすでに持っている場合は、次のステップへ進んでください。Googleアカウントをお持ちでない場合は、次の手順でGoogleアカウントを作成します。
【Googleアカウントの作成手順】
- Googleのサイトへアクセスする
- ページ右上にある「ログイン」をクリックする
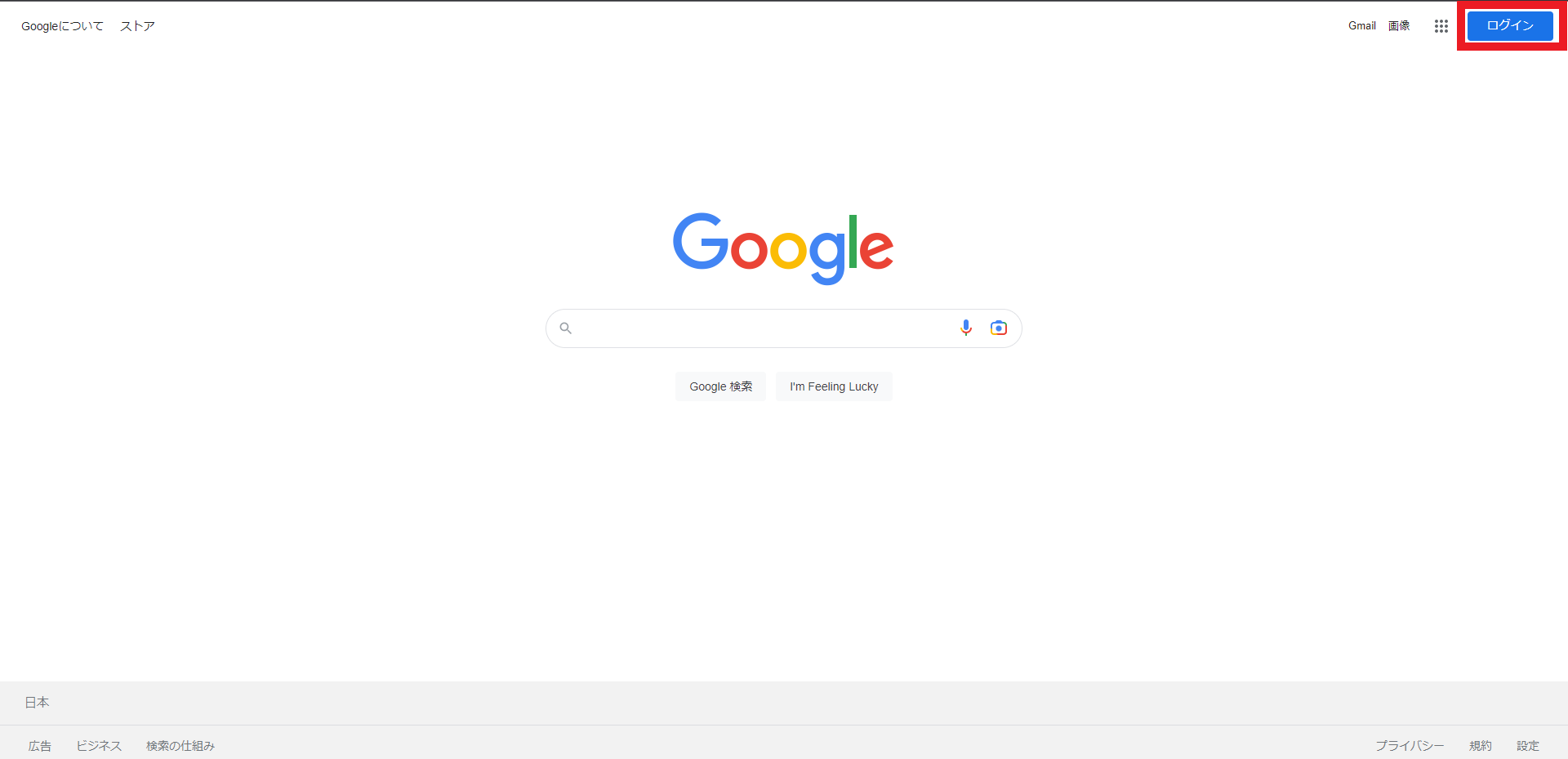
- メールアドレスの入力画面で「アカウント作成」をクリックする
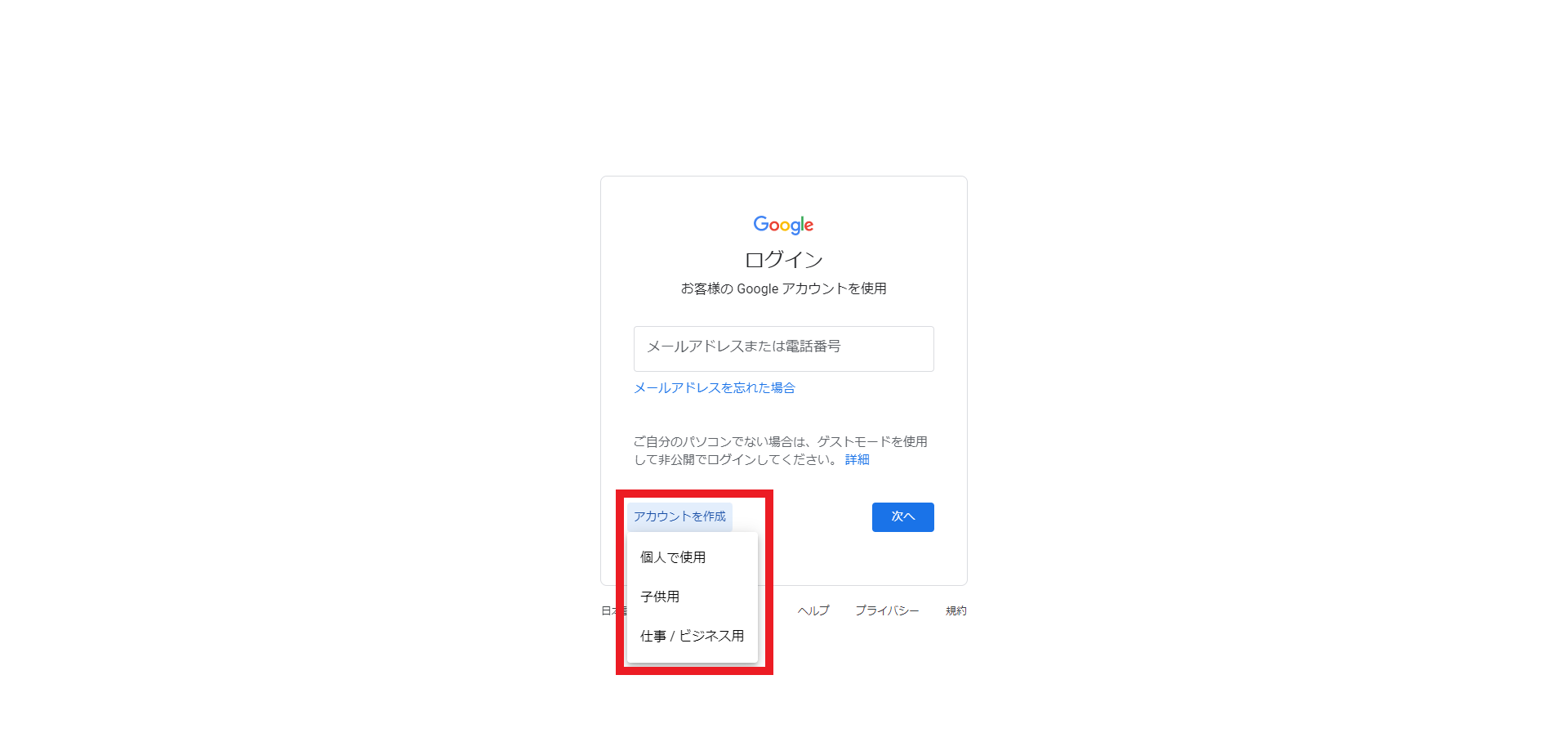
- 利用用途に合わせて「個人で使用」・「子供用」・「仕事/ビジネス用」の中から選択する
- 必要な情報(氏名・ユーザー名・パスワード)を入力する
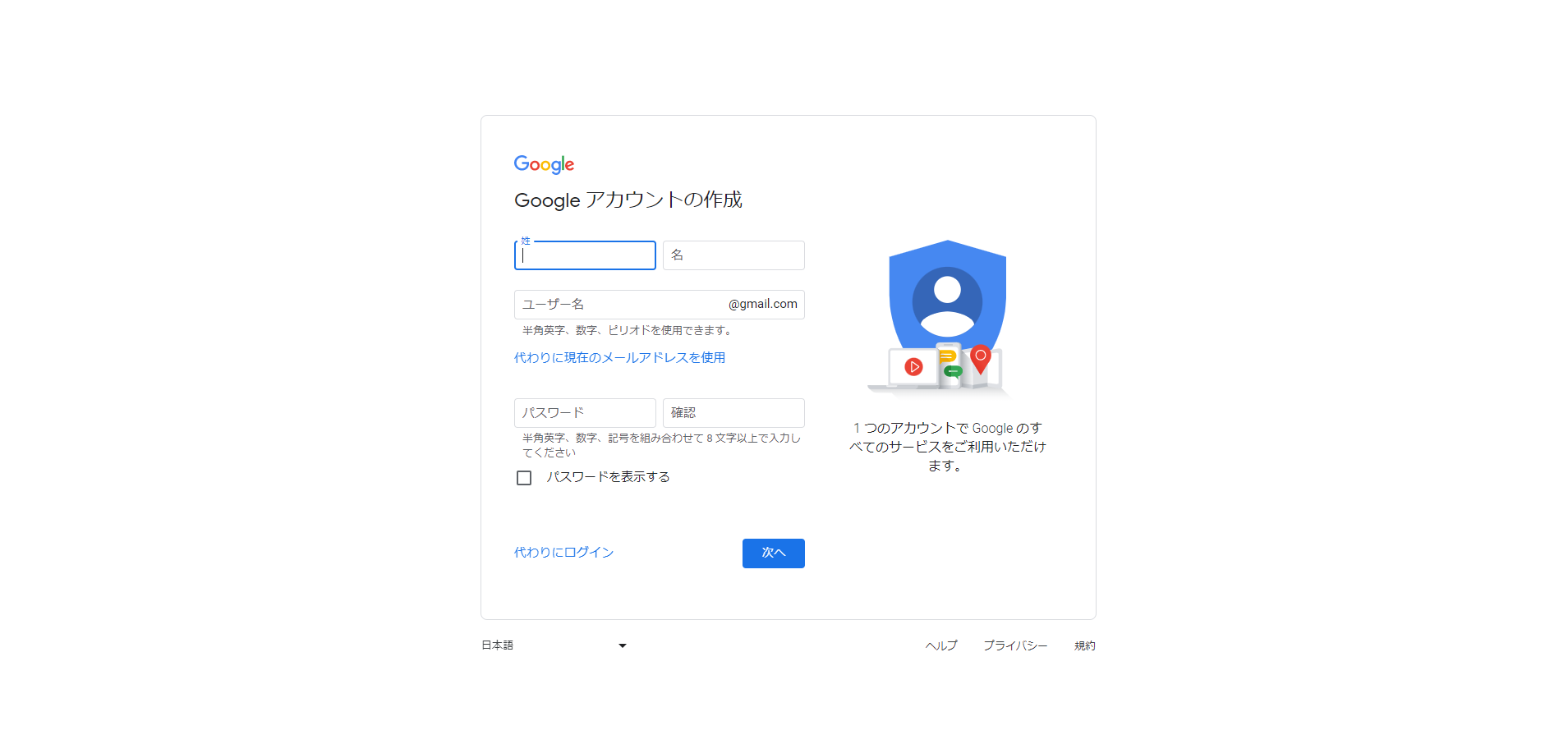
- 認証用の電話番号を入力し、届いたSMSに記載されている6桁の数字を入力する
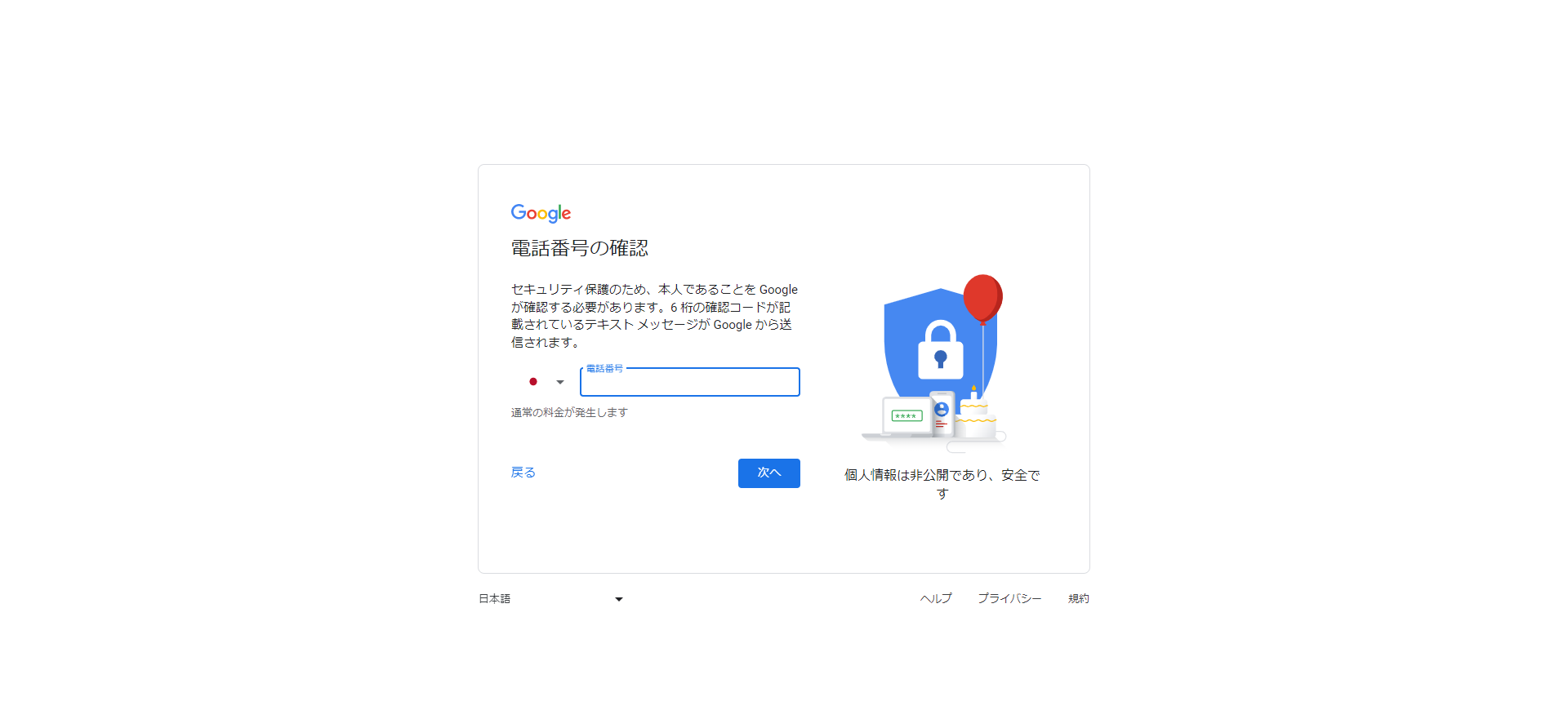
- 再設定用のメールアドレス・生年月日・性別を入力する
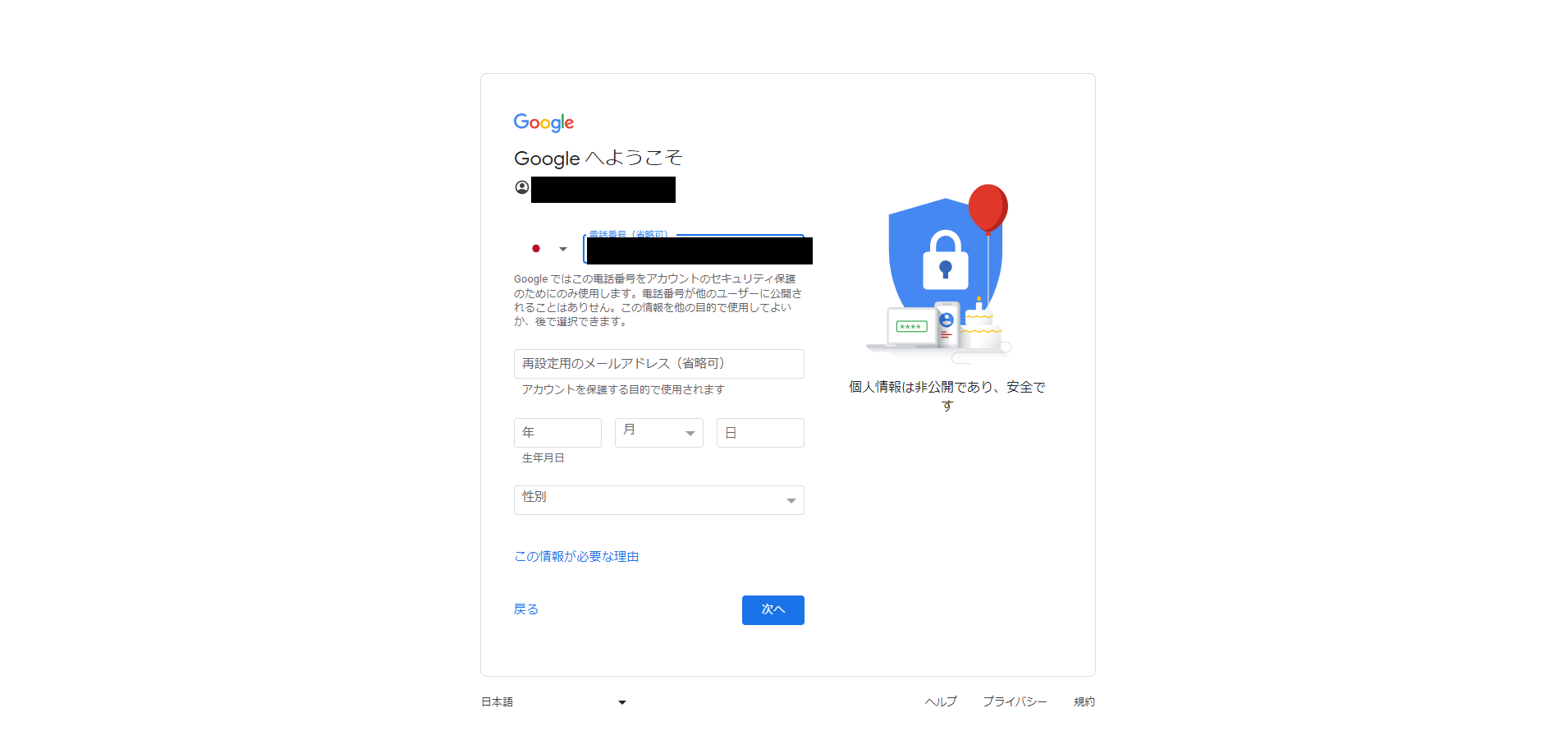
- Googleのプライバシーポリシーに同意する
上記の手順でGoogleアカウントの作成は完了です。
Googleサーチコンソールへログイン
次にGoogleサーチコンソールへログインする方法について解説します。
Googleサーチコンソールへのログインは、Googleサーチコンソールのサイト(https://search.google.com/search-console/about)から行います。
【Googleサーチコンソールへのログイン手順】
- Googleサーチコンソールのサイトで「今すぐ開始」をクリックする
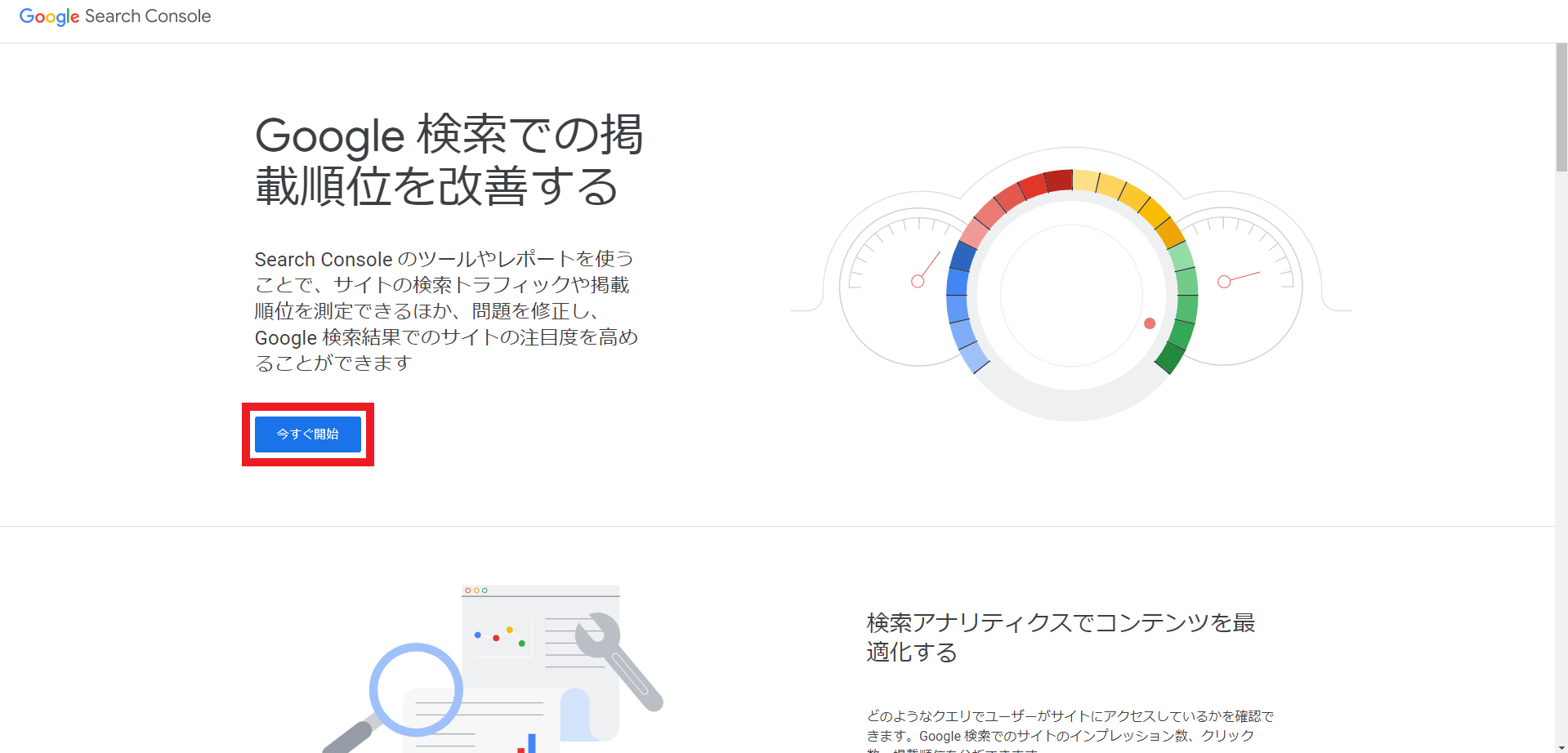
- 登録したGoogleアカウントのメールアドレス・パスワードをそれぞれ入力する
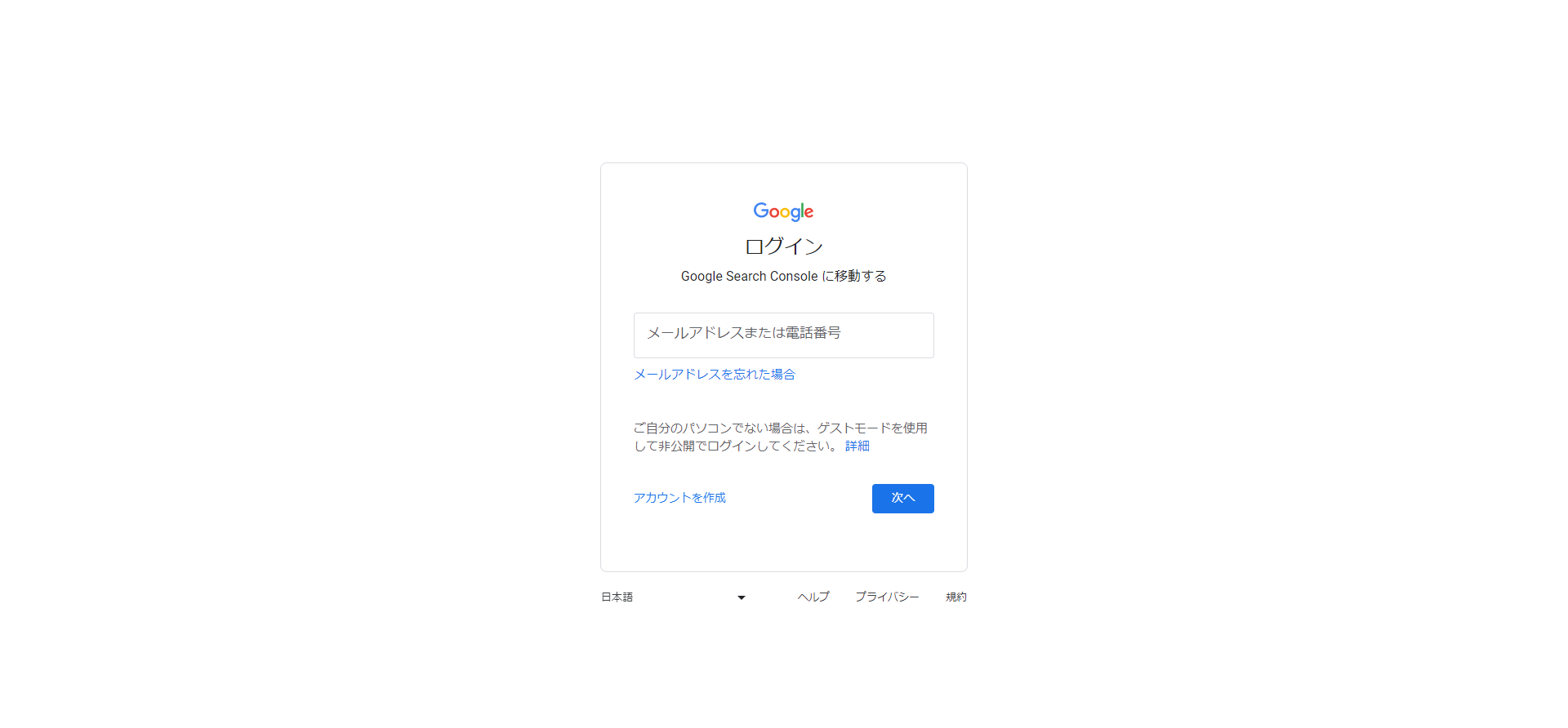
以上でGoogleサーチコンソールへのログイン手順は完了です。
サイトを登録する
次にGoogleサーチコンソールへ、運営しているサイトを登録する手順について解説します。
【Googleサーチコンソールにサイトを登録する手順】
- プロパティタイプを「ドメイン」または「URLプレフィックス」から選択する
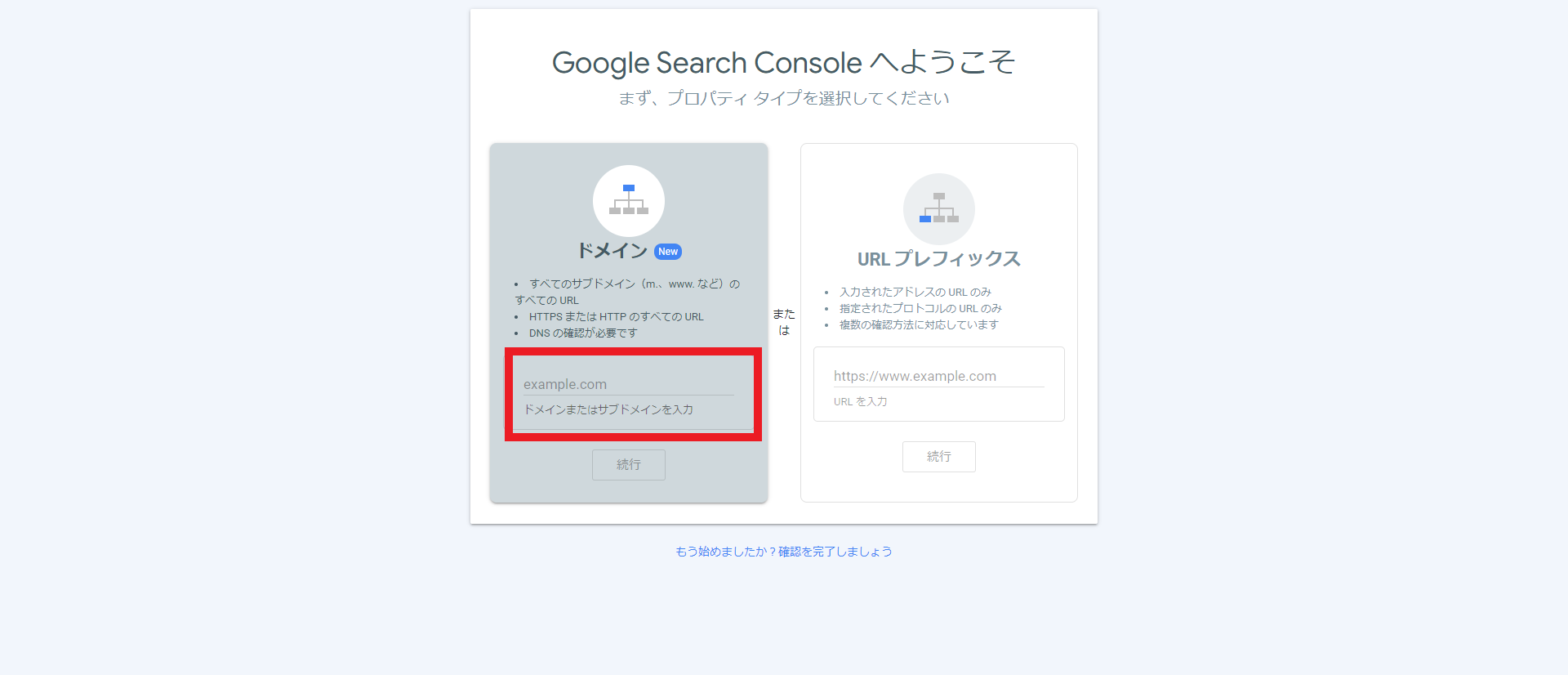
- 選択したプロパティタイプの入力欄に則り、ドメインまたはURLを入力する
この手順ではGoogleサーチコンソールへ、サイトを登録する形式を選択して、求められている情報を入力します。
各タイプの説明をすると、ドメインを選択した場合、サブドメインやURL内のhttp、https、www有無を問わず全てのサイトを一括管理することが可能です。
例えば、「https://example.com」、「http://example.com」、「http://www.example.com」、「https://sub.example.com」のように同じドメインで複数のサイトを運営している方の場合は、ドメインを選択することで、まとめて管理することができます。
URLプレフィックスを選択した場合は、入力したURLだけをサイト登録することができます。
例えば、「https://example.com」というブログを立ち上げている場合、このURLをサイト登録することで、「https://example.com/article1」、「https://example.com/article2」といったサイト内に追加されるページまで管理することが可能です。
サイト所有権を確認する
プロパティタイプを選択してURLまたはドメインの入力を行ったら、Googleサーチコンソールにそのサイトの所有者が自分であることを示す手順に入ります。
サイト運営を始めたばかりの方は、複数サイトを運営していることは少ないため、URLプレフィックスを選択して進めます。
URLプレフィックスを選択した場合
- Googleサーチコンソールの「URLプレフィックス」入力欄に、Googleサーチコンソールに登録したいサイトのURLを入力して「続行」をクリックする
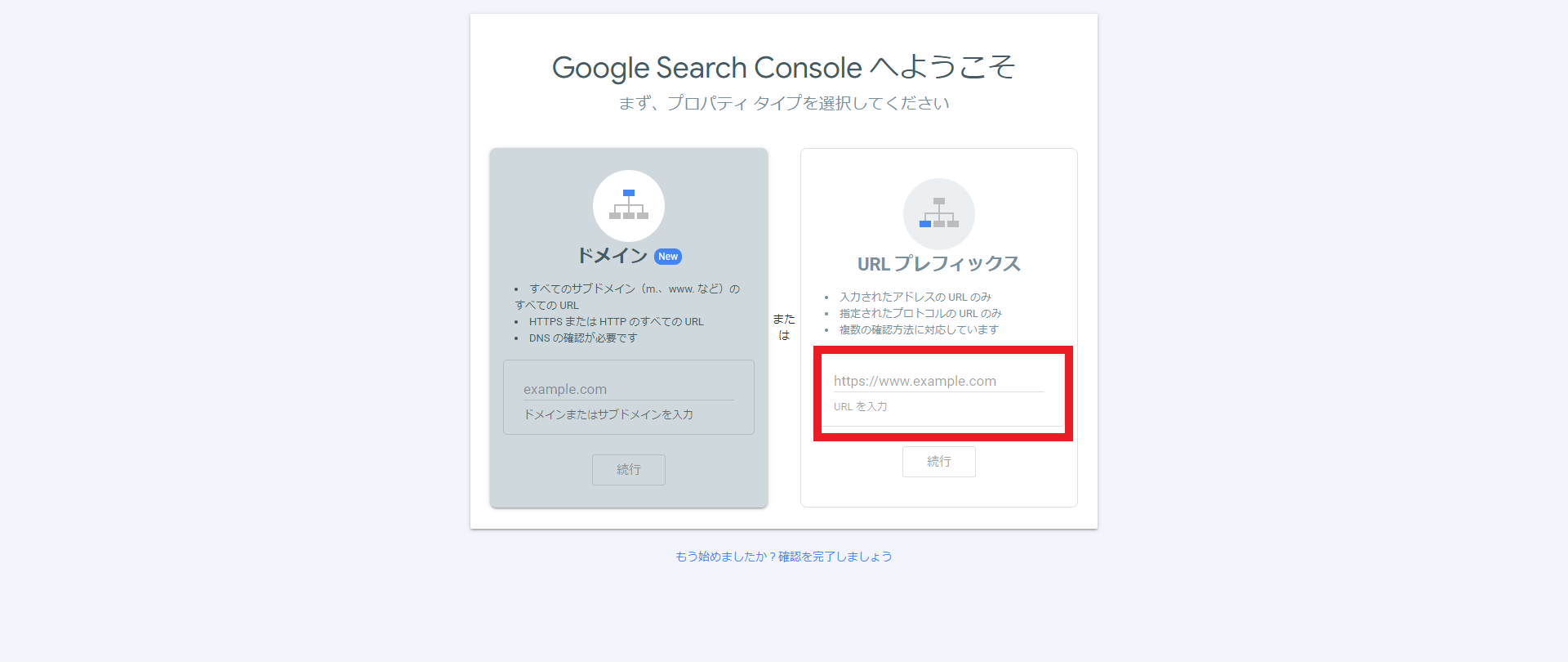
- 「その他の確認方法」から、「HTMLタグ」を選択し、メタタグをコピーします。
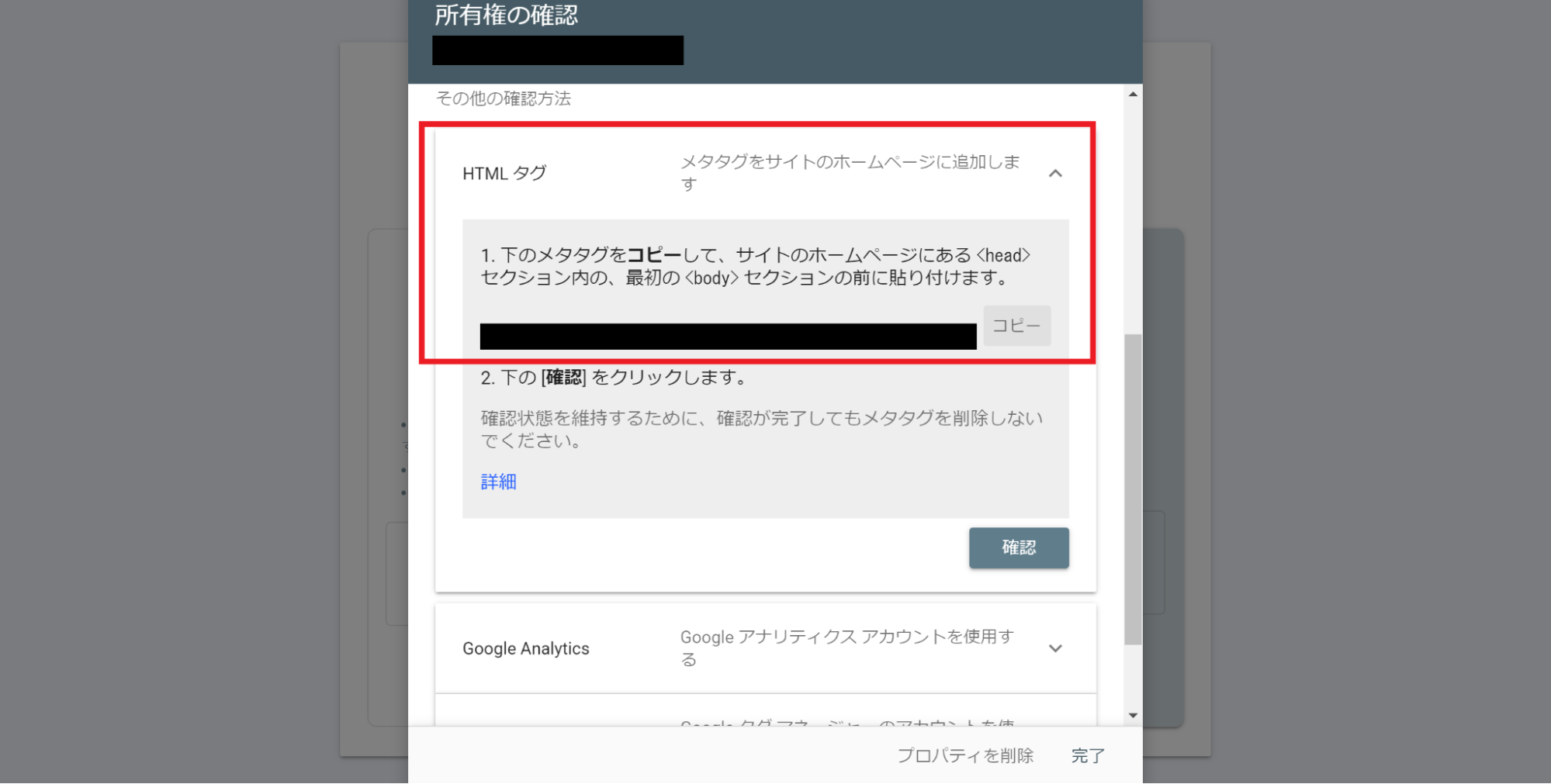
- 運営サイトにメタタグを貼り付ける
- Googleサーチコンソールの画面に戻り、「確認」をクリックする
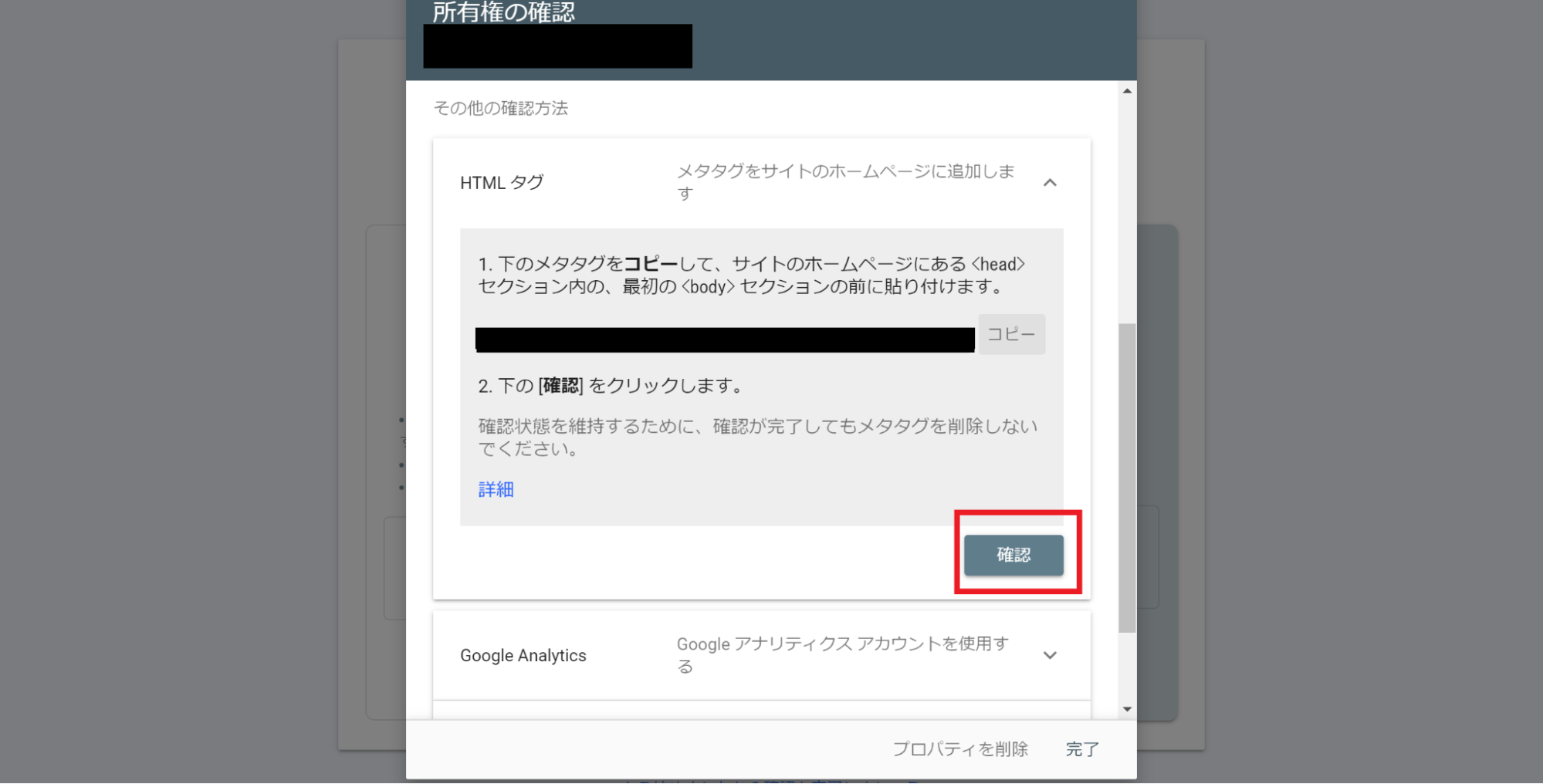
URLプレフィックスによるサイト登録方法は複数ありますが、今回は初心者の方におすすめの「HTMLタグ」を使用した登録方法を紹介しています。
運営サイトにメタタグを貼り付ける場合、貼り付け場所はサイトによって異なりますが、ワードプレスの場合はプラグインを用いるか、「外観」から「header.php」へ貼り付けを行えば完了です。
「HTMLタグ」を使用することで、簡単にサイト登録をすることができます。
ドメインを選択した場合
- Googleサーチコンソールの「ドメイン」入力欄に、Googleサーチコンソールに登録したいサイトのドメインまたはサブドメインを入力して「続行」をクリックする
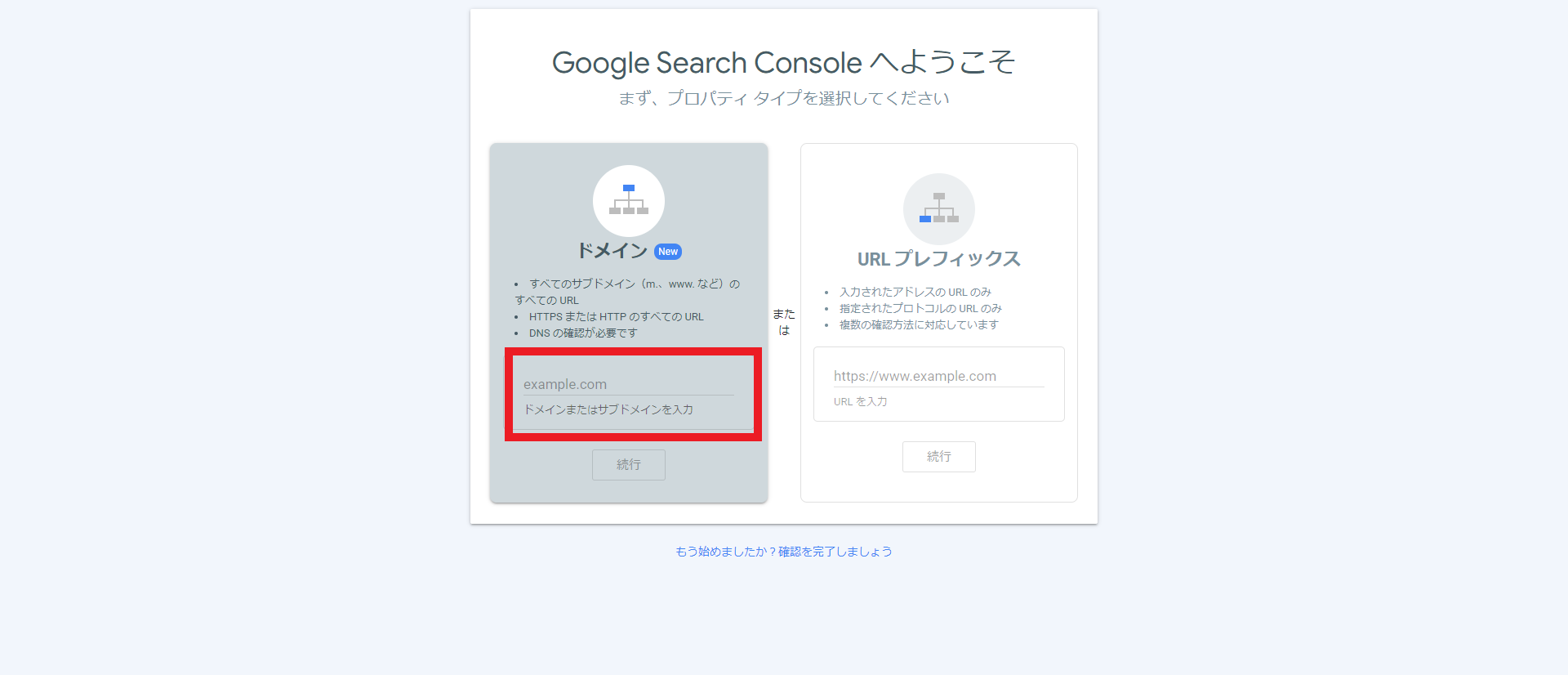
- 表示される「DNSレコードでのドメイン所有権の確認」画面で、TXTレコードをコピーする
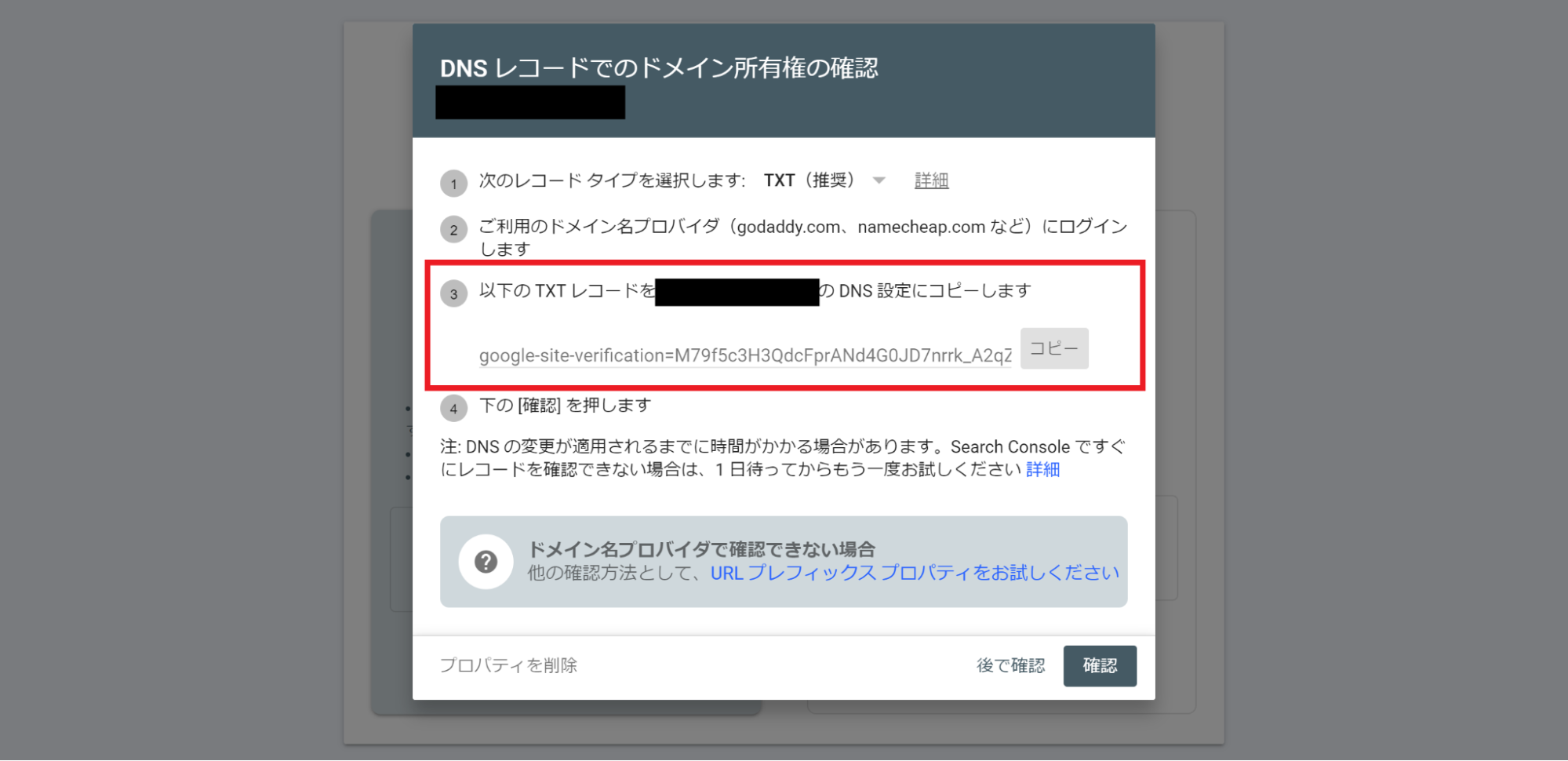
- 契約しているサーバーの管理画面に、コピーしたDNSレコードを追加する
- Googleサーチコンソールの画面に戻り、「確認」をクリックする
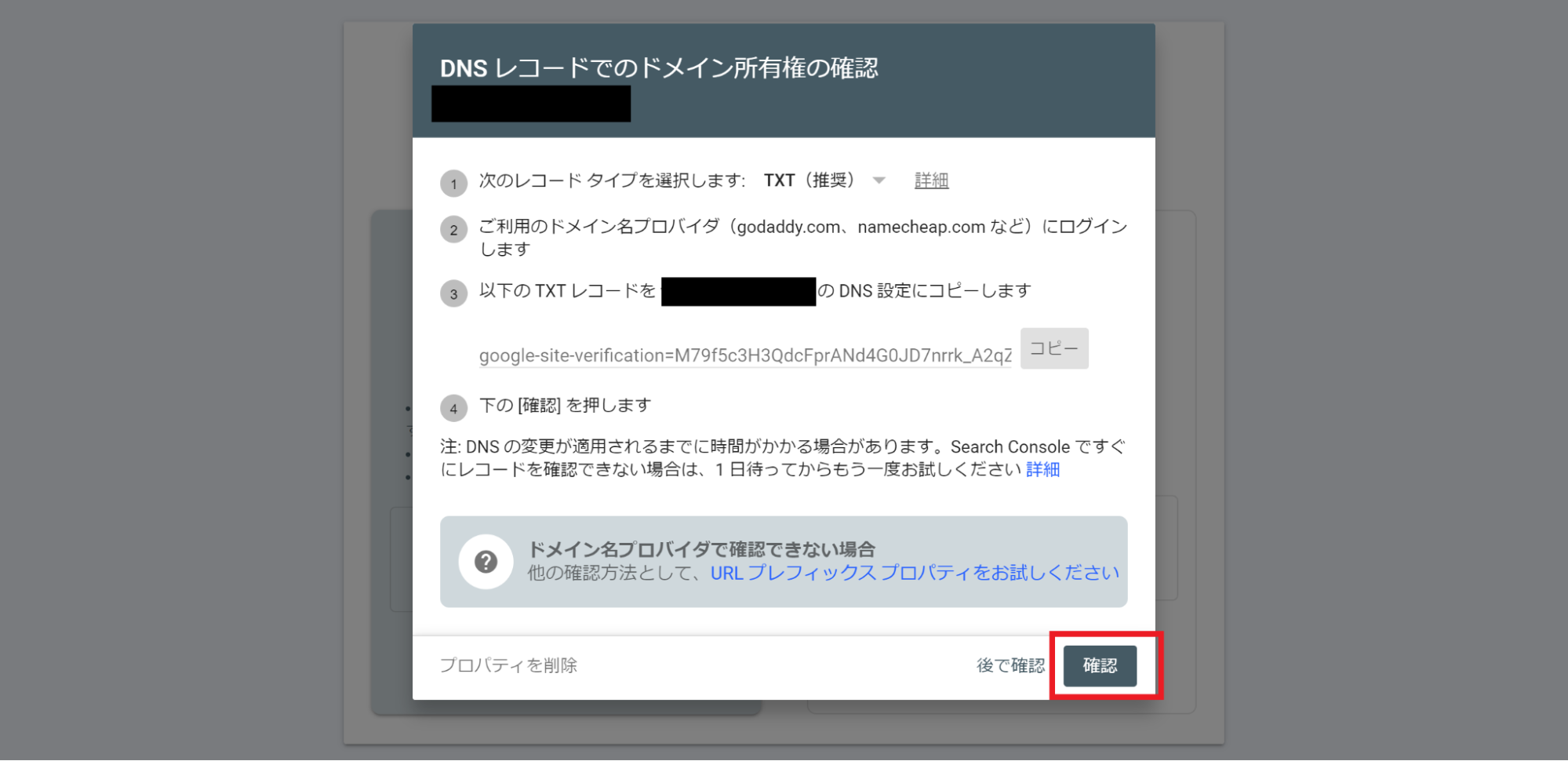
サーバーの管理画面からDNSレコードを追加する際は、契約しているサーバーによって方法が異なるため、サーバーのホームページなどから確認するとよいでしょう。
Googleサーチコンソールの権限付与

次にGoogleサーチコンソールを、サイト運営を支援するWebマーケティング会社と共有するための権限付与の方法について解説します。権限付与の手順は次の2つです。
- ユーザーを追加する
- 権限の種類を選択する
Googleサーチコンソールには多くの機能があり、初心者の方が使いこなすのは至難の業です。予算との相談になりますが、可能であればサイト運営の一部を依頼することも考えてみるとよいでしょう。
ユーザーを追加する
Googleサーチコンソールの画面を共有するユーザーを、追加する手順を解説します。
【Googleサーチコンソールの画面を共有するユーザーを追加する手順】
- Googleサーチコンソールにログインし、左下の「設定」をクリックする
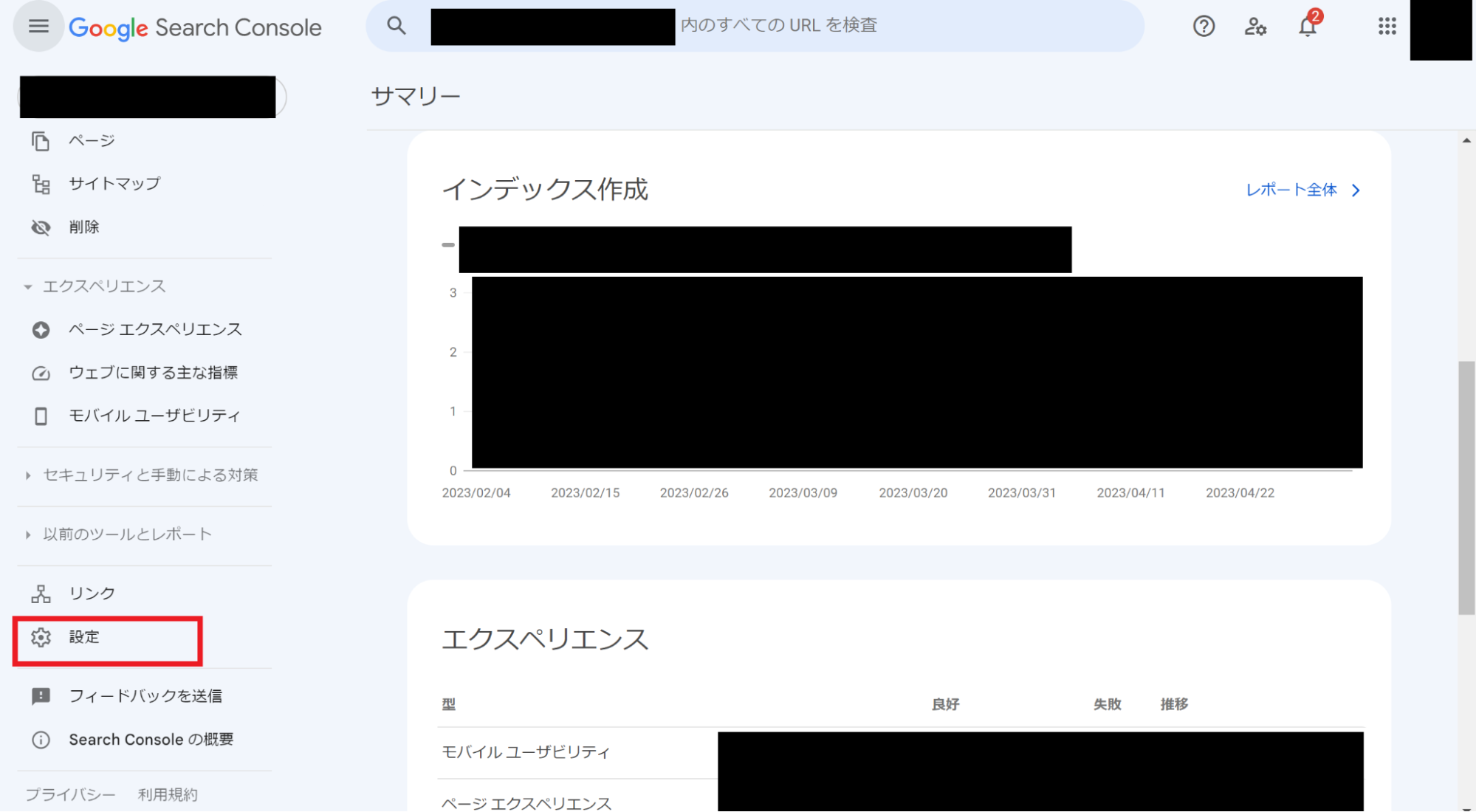
- 「全般設定」から「ユーザーと権限」をクリックする
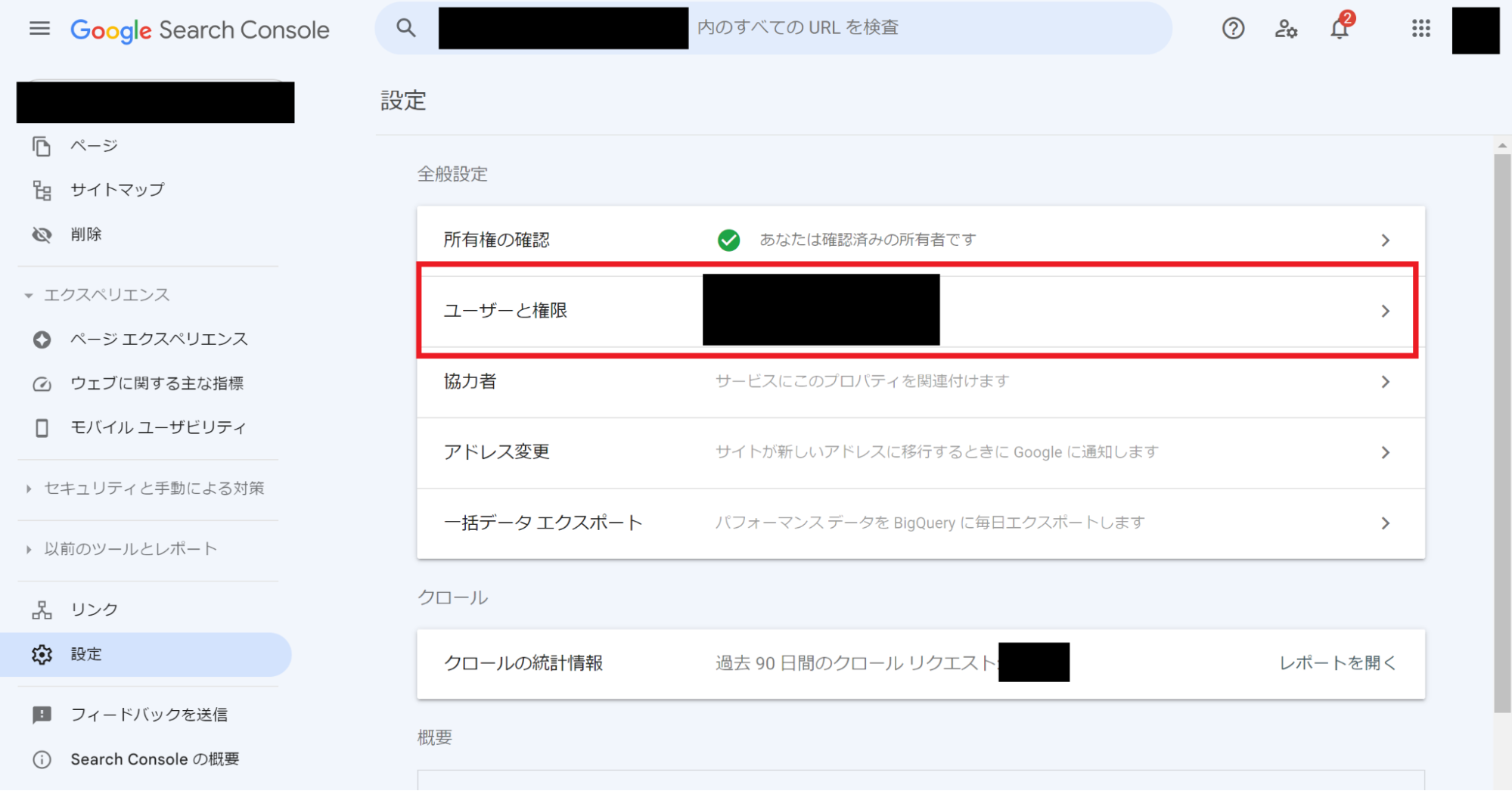
- 「ユーザーを追加」をクリックし、追加するユーザーのメールアドレスと付与する権限のレベルを設定する
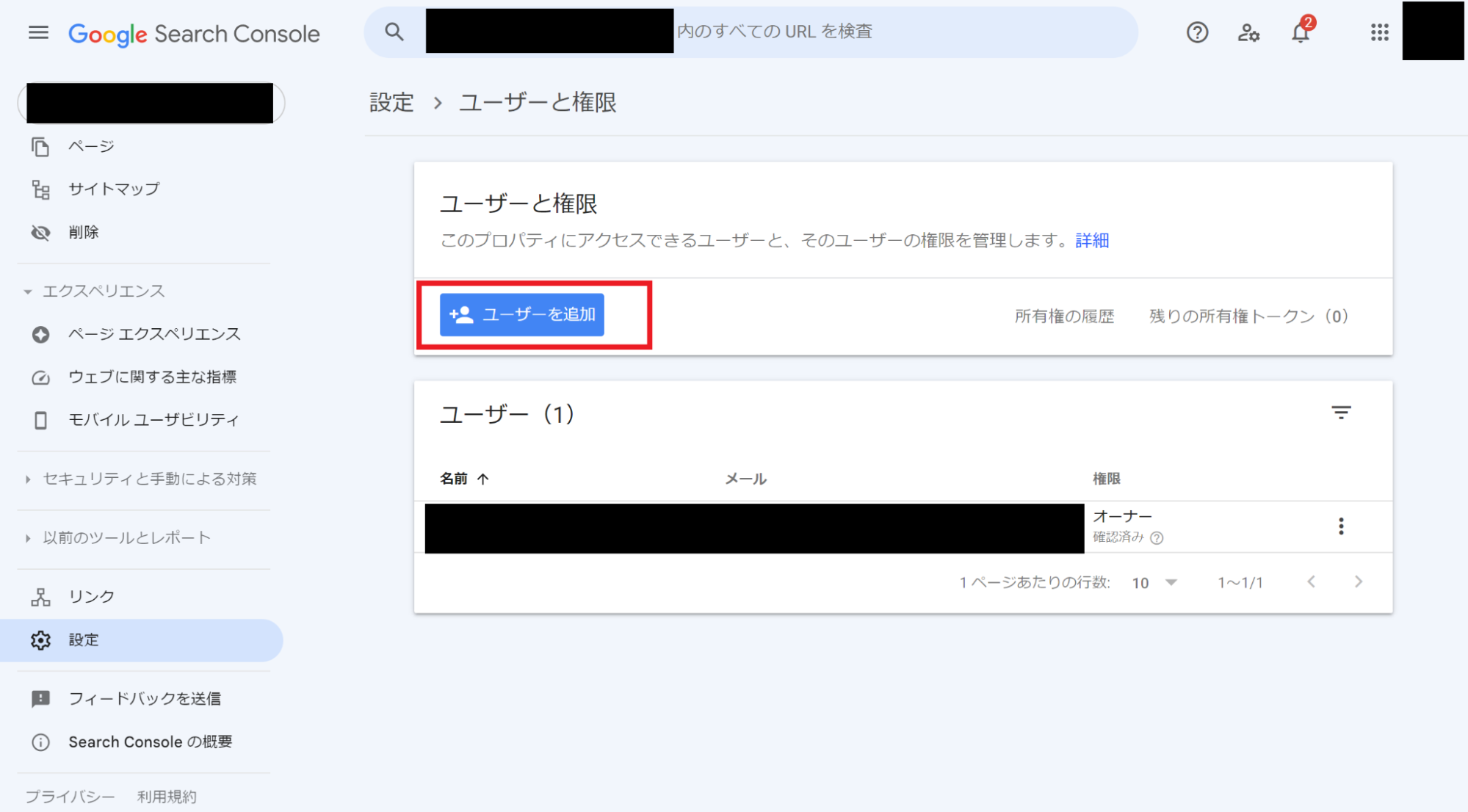
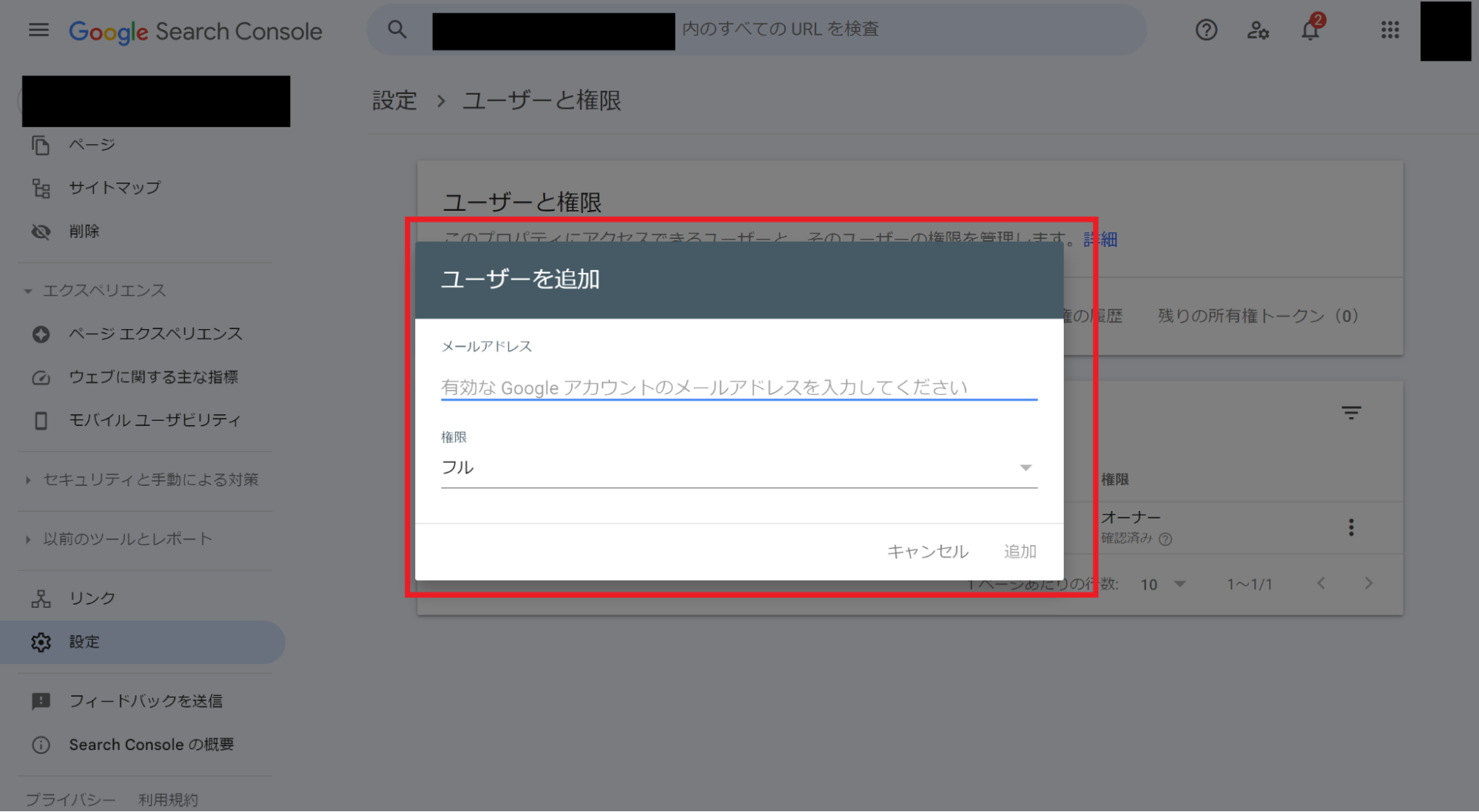
- 「追加する」をクリックする
追加するユーザーに付与する権限のレベルについては、次で詳細に解説します。
権限の種類を選択する
Googleサーチコンソールの画面を共有するユーザーに付与できる権限は、次の3種類から選択することが可能です。
オーナー
サイト所有者と同等の権限を有し、Googleサーチコンソールの全ての機能を制限なく使用することができます。
フル
オーナーについて多くの権限を持つのがフルユーザーです。全てのデータの閲覧と、一部の機能の操作権限を有しています。
制限付き
機能の操作権限を有さず、表示可能なデータのほとんどを閲覧できるのが制限付きユーザーです。
これら3種類の権限からWebマーケティング会社に依頼する業務の範疇に合わせて、付与する権限を選択するようにしましょう。
権限付与の注意点
運営するサイトの権限を他のユーザーに譲渡する際には次の2点に注意するようにしましょう。
1点目は、必要以上の権限を付与しないことです。Googleサーチコンソールでは、前述した3種類の中から付与する権限のレベルを選択します。
例えば、アクセスデータの分析のみを依頼するのであれば、制限付きユーザーで対応可能なことが多いです。また、フルユーザーやオーナーユーザーの権限を付与する場合には、必ず信頼できるWebマーケティング会社に依頼するようにしましょう。
2点目は、Webマーケティング会社等との契約が終了した後には、必ず付与した権限を削除することです。
契約終了後に権限を削除しなければ、引き続きアクセスデータを閲覧したり、一部機能を操作したりすることができる状態を放置することになります。トラブルを回避するためにも、不要になった権限は都度削除するのがおすすめです。
Googleサーチコンソールの使い方

Googleサーチコンソールをどのようにアクセス解析に活用するのか、主な機能について紹介します。本章で解説するのは次の4つです。
- 検索パフォーマンスの確認
- URL検査
- サイトマップ
- リンクの確認
それぞれ解説します。
検索パフォーマンスの確認
メニューバーから「検索パフォーマンス」を選択することで確認できます。
主にサイト全体または個別ページの検索順位や、検索結果の表示回数、クリックされた回数、クリック率(CTR)、指定した期間における平均順位を閲覧でき、狙ったキーワードで上位表示できているか、サイト全体の検索パフォーマンスの向上に向けた施策の検討などに活用します。
URL検査
URL検査は、運営サイト内のページを更新した時に使用する機能です。
メニューバーから「URL検査」を選択し、運営サイトのURLを入力することで使用できます。
入力したページがGoogle検索エンジンに登録されているか(インデックス状況)が確認できるとともに、「公開URLをテスト」、「インデックス登録をリクエスト」をクリックすることで、Googleにそのページを登録するよう要求することができます。
サイトマップ
サイトマップは、運営サイト内のページ状況をクローラーに伝えることで、サイト内に存在するページをGoogle検索エンジンに認識させる機能です。
どれだけ懸命にコンテンツを作り込んだとしても、検索エンジンに認識されていなければ、そのページは検索結果に表示されることはありません。
Googleサーチコンソールのサイトマップ機能を使用することで、検索エンジンに働きかけることができます。
リンクの確認
運営サイトへの外部リンクや内部リンクの数と、リンク元のページを確認できる機能です。
外部リンクについては、その情報をスプレッドシートやExcel、csv形式で出力することができます。
どのようなサイトに参照されているのかを確認する際に使用します。
まとめ|Googleサーチコンソールで効率的なサイト運営を
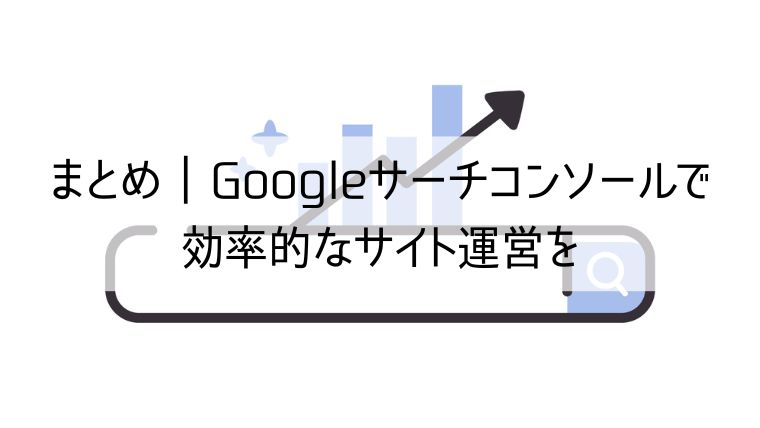
今回は、GoogleサーチコンソールについてGoogleアカウントの登録方法から、Googleサーチコンソールを他社に権限付与する方法まで解説しました。
Googleサーチコンソールを活用することで、データに基づいた効率的なサイト運営を行うことができるようになります。
当社にサイト運営の支援をご依頼いただいているお客様につきましては、本ページの内容を基にGoogleサーチコンソールの権限付与までの手続きを進めていただければと思います。
また、これからサイト運営を始める方や運用方法にお困りの方につきましては、サイト運営の実績が豊富な当社が運用のお手伝いをいたしますので、どのようなことで悩まれているのか一度ご相談ください。

[Firefoxブラウザをご使用のお客様へ]
Firefoxブラウザでのお問い合わせが送信できない場合があります。お手数ではございますが、別のブラウザを使用して送信いただくかお電話にてお問い合わせください。ご迷惑をおかけしますが、何卒よろしくお願いいたします。