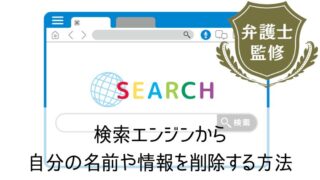Googleアナリティクスは2023年7月をもって、既存のユニバーサルアナリティクス(以下、UA)からGoogleアナリティクス4(以下、GA4)へ完全移行となりました。
そんななか、
「GA4の登録・移行のやり方が分からない」
「GA4の管理権限を他者に付与するやり方が知りたい」
そんな悩みにお答えしていきます。
設定や移行に失敗してうまく設定できなかったらどうしようと不安になりますよね?
- GA4とは(UAとの違い)
- GA4の設定・移行方法
- GA4の権限付与の方法
本記事では、上記の内容を画像を用いてひとつずつ詳しく解説します。
これからGA4の移行をしたい方はもちろん、権限を他者へ付与して複数人で管理したい方には必須の内容です。

GA4とは|UAとの違い

Googleアナリティクス4(GA4)は、Googleが提供するウェブ解析サービスの新しいバージョンです。
GA4は、従来のユニバーサルアナリティクス(UA)に代わるもので、より高度なデータ分析を行えるようになっています。UAは、ページ単位でのトラッキングに重点を置いていましたが、GA4は、ユーザーレベルでのトラッキングを可能にしています。
例えば、あるユーザーがWebサイトを閲覧し、アプリをインストールするといった行動をしたと仮定します。その際UAでは、「あるユーザーがWebサイトを閲覧し、また別のユーザーがアプリをインストールした」というデータが計測されていました。
しかし、GA4では「同一のユーザーがWebサイトを閲覧し、アプリをインストールした」という同一ユーザーの複数のプラットフォームをまたがる行動までもデータ計測できるようになりました。このように、UAと比較してより高度でリアルなユーザー行動の計測ができるようになりました。
2023年7月1日より、既存のUAでのデータ計測はされなくなるというGoogleの公式発表がされています。GA4の設定や移行がまだ済んでいない方は、今のうちに設定をしておきましょう。
GA4の設定・移行の方法

GA4の設定・移行の手順を紹介していきます。
GA4プロパティを作成
「新規にGA4プロパティを作成する場合」「既存のUAから移行する場合」それぞれ手順が異なりますので、当てはまる方の手順に沿って作業を行ってください。
新規にGA4プロパティを作成する場合
Googleアナリティクスにログインし、新しいプロパティを作成していきます。
(新規で作成する場合は、UAとGA4両方一緒に作ることになります。)
Googleアナリティクスのアカウントにログインし、【プロパティを作成】をクリックします。
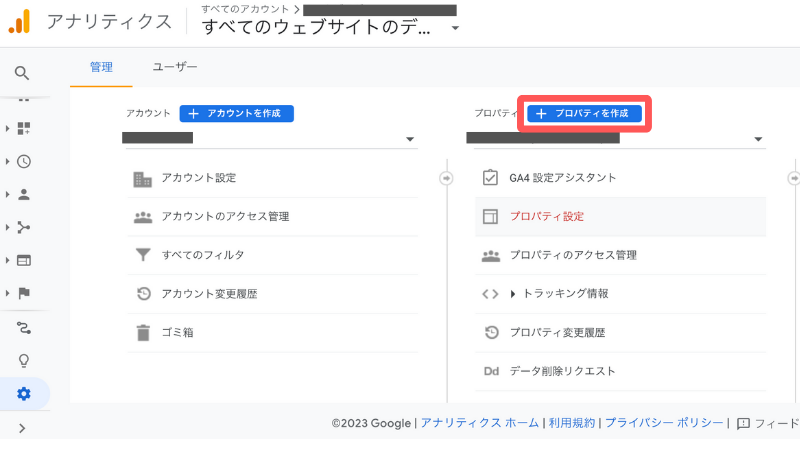
プロパティの詳細を入力し、【詳細オプションを表示】をクリックします。
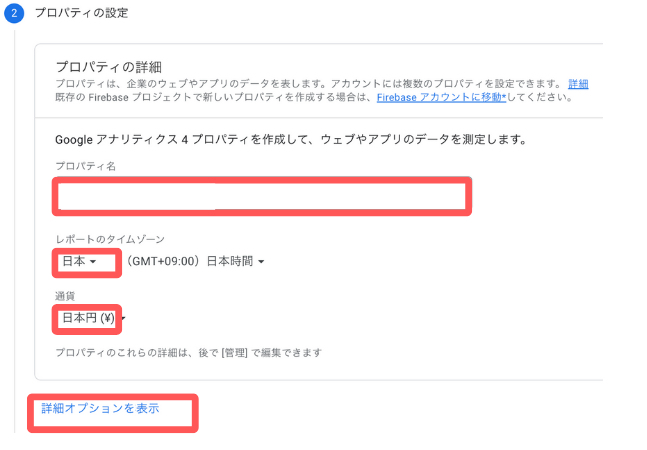
【ユニバーサルアナリティクスの作成】にチェックを入れて、ウェブサイトのURLを入力します。【Googleアナリティクス4とユニバーサルアナリティクスを両方作成する】にチェックを入れます。
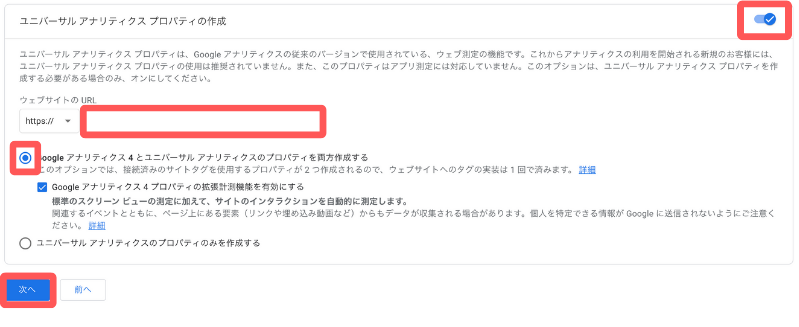
あとは、ビジネス情報の設定、規約への同意をしたら完了です。これでUAとGA4のプロパティの両方が新規作成されました。
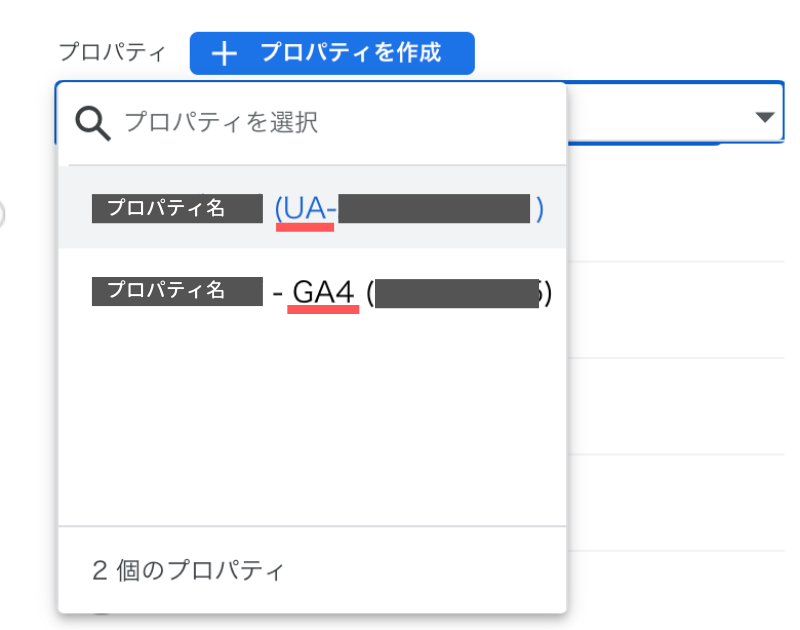
既存のUAから移行する場合
既存のUAプロパティから、GA4プロパティに移行することができます。既存のUAプロパティの【GA4設定アシスタント】をクリックします。
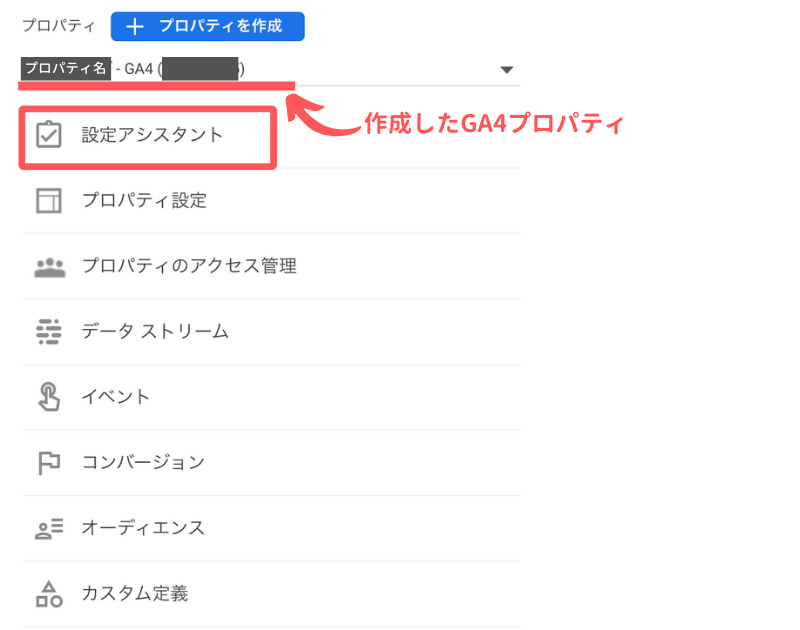
「新しい Google アナリティクス 4 プロパティを作成する」から【はじめに】をクリックすると新しいGA4プロパティが作成できます。
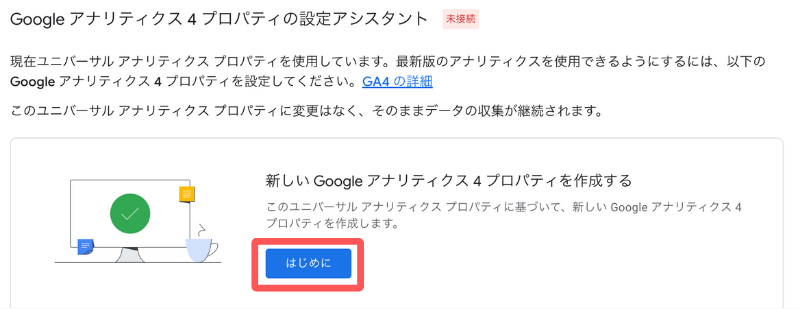
GA4プロパティの詳細設定
GA4のプロパティの作成ができたら、詳細設定をしていきます。
①Googleシグナルを有効化する
まずGoogleシグナルを有効にします。Googleシグナルを有効にすると、同一ユーザーの複数デバイスやプラットフォームをまたがる行動の計測が可能になります。
まず作成したGA4のプロパティの【設定アシスタント】をクリックします。
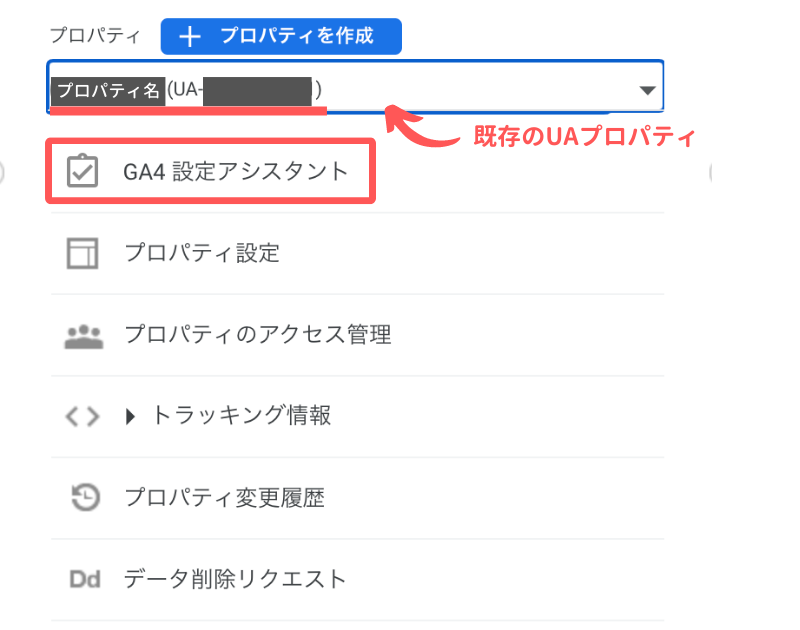
「Googleシグナルを有効化する」から、【有効にする】をクリックしたら完了です。
このタイミングで「ユーザーデータ収集の確認」から【確認しました】をタップしておきましょう。
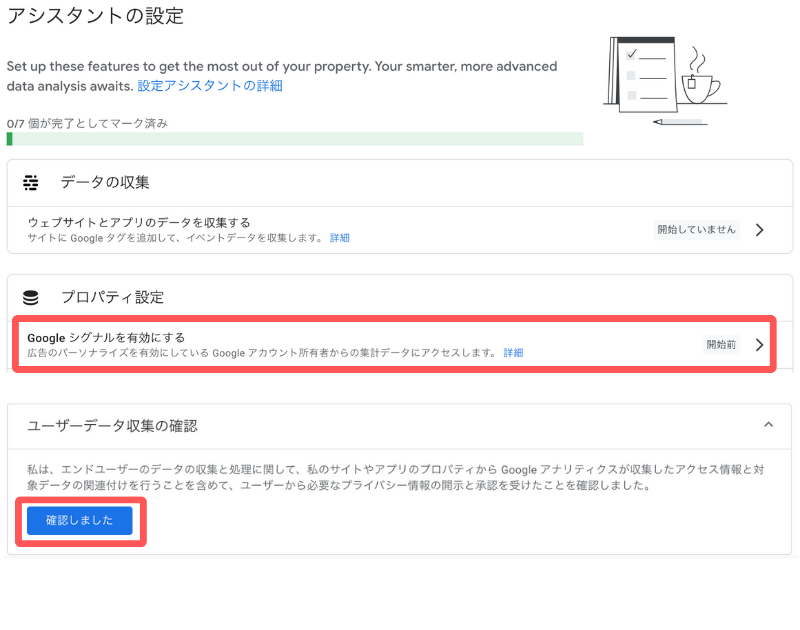
②イベントデータ保持の期間を変更する
イベントデータ保持期間を変更することができます。ここで設定した期間内で行われたあるユーザーの行動は同一ユーザーとして判定することができます。
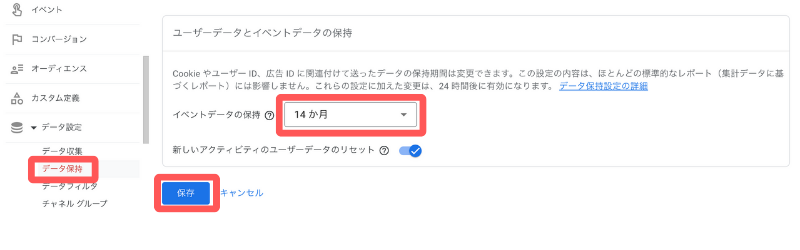
デフォルトでは2ヶ月となっています。より正確なユーザー行動を測定するために、最大の14ヶ月間にしておくことがおすすめです。
データストリームを作成
GA4ではデータストリームを用いてデータの測定を行います。
データストリームタグから【ストリームを追加】から【ウェブ】をクリックします。
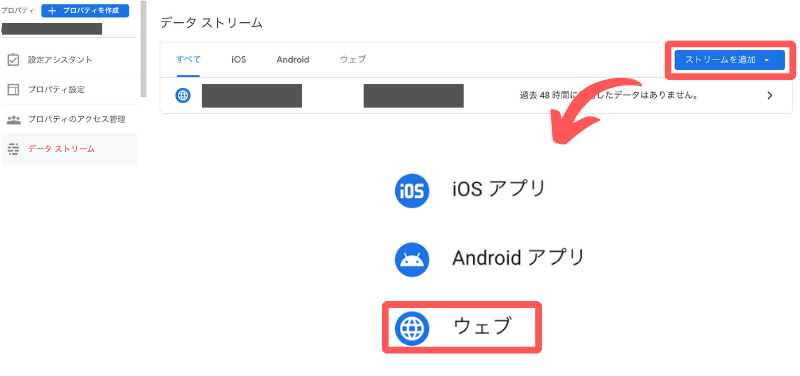
サイトURLやストリーム名を入力し、【ストリームを作成】をクリックしたら完了です。
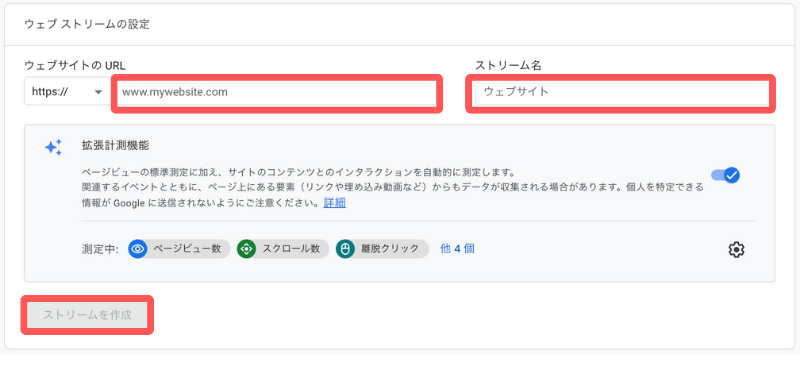
GA4タグを設置
次に、GA4のタグを設置します。
先ほど作成したストリームの詳細ページ内の【タグ設定を行う】をクリックし、Googleタグの【実装手順】をクリックします。
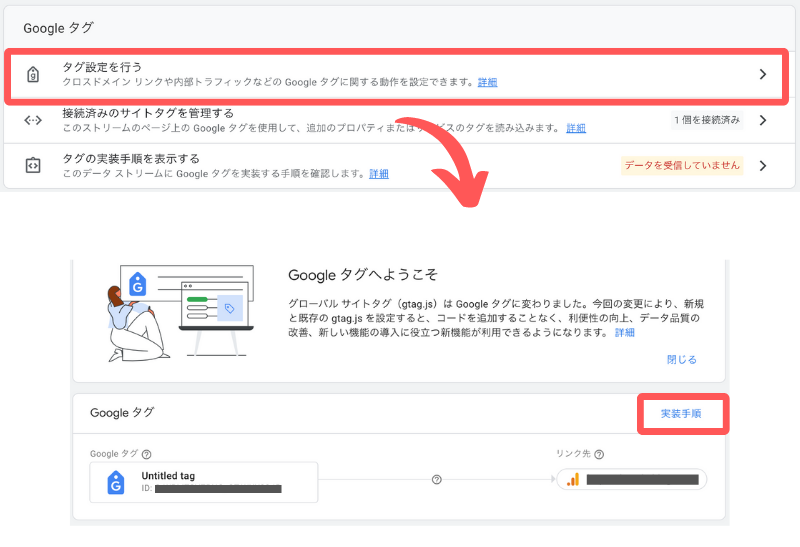
URLをスキャンすると、それぞれのサイトやプラグインに応じた実装手順が表示されるので、手順に従ってタグを実装します。
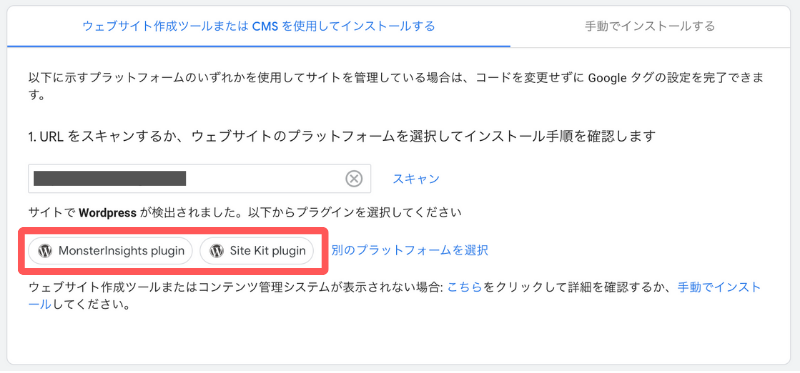
データが計測されているか確認
タグを設置したら、データが正しく計測されているか確認しておきましょう。GA4のレポートで、リアルタイムを表示します。
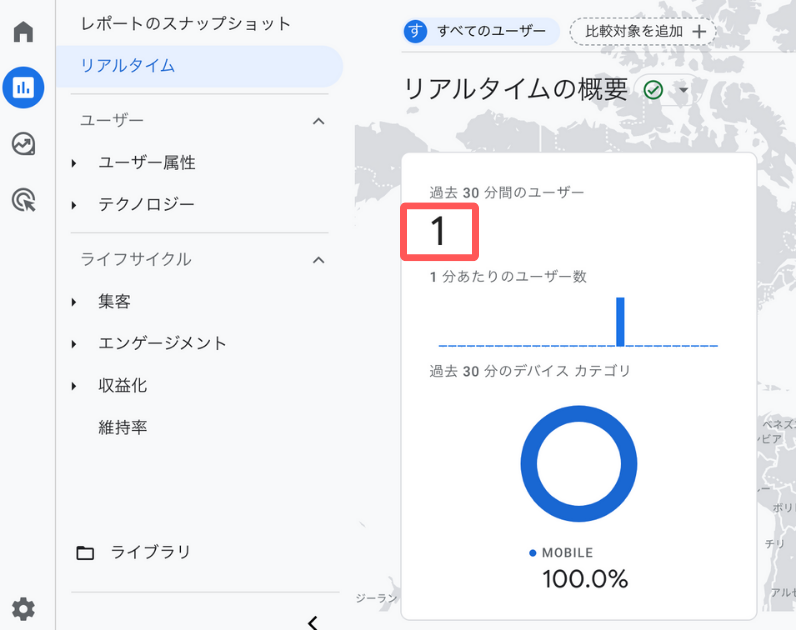
測定したいサイトにサクセスし、リアルタイムのレポートに反映されていたらOKです。
自社アクセスを除外したい場合
自社のアクセスがデータに含まれていると、正確なデータ分析ができなくなる可能性があります。そのため、自社アクセスを除外することが必要です。
STEP1.内部トラフィックの定義をする
「内部トラフィックの定義」とは、どのIPアドレスからのアクセスを内部アクセスと判定するかを意味します。
Googleタグの設定ページから【内部トラフィックの定義】をクリックします。
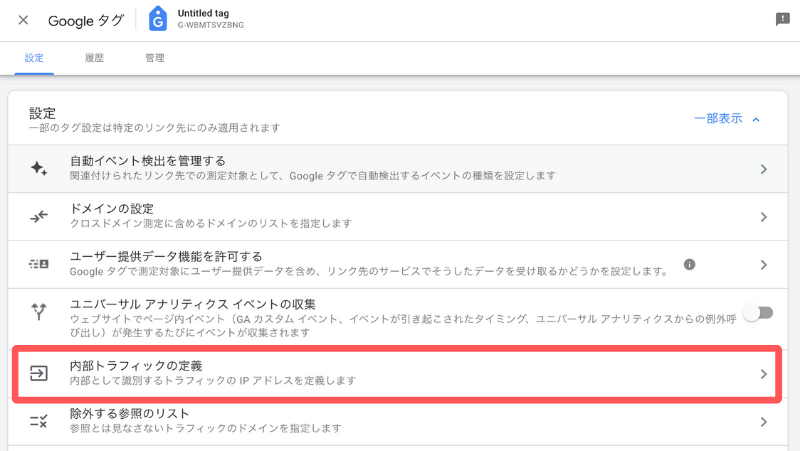
【作成】をクリックしたのち、除外したいIPアドレスを内部アクセスとして登録していきます。
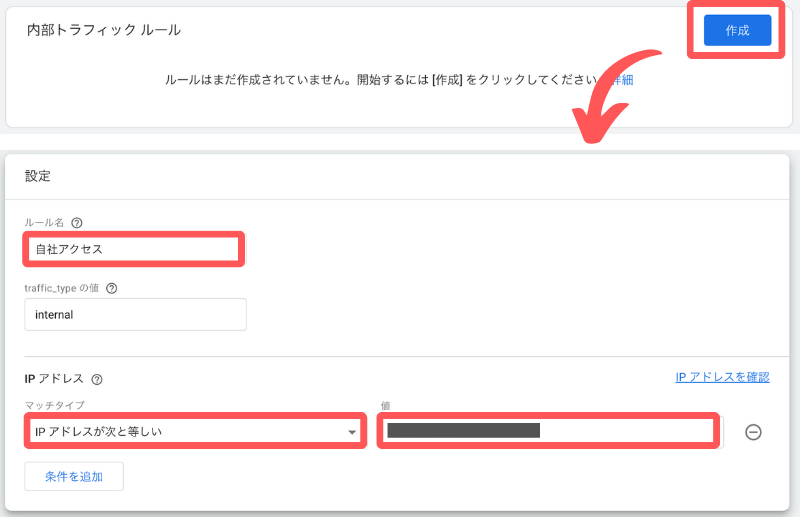
必要なIPアドレスを全て入力できたら、画面右上の【作成】をクリックします。
STEP2.自社アクセスが除外できているか確認
内部トラフィックを設定すると、自動的に内部トラフィックのフィルタが作成されます。
(プロパティのデータフィルタから確認できます。)自社アクセスがフィルタリングできているか確認しましょう。
GA4のリアルタイムレポートで【比較を作成】から「すべてのユーザー」と「フィルタ適用」を比較します。
以下のように「すべてのユーザー」が1、「フィルタ適用」が0になっていたらOKです。
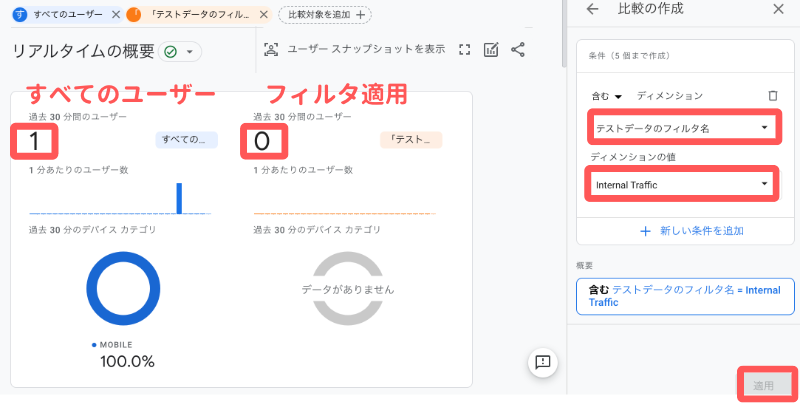
フィルタ作成が反映されるのに半日程度かかる場合があります。比較の作成ができない場合は、時間をおいてから再度確認しましょう。
STEP3.フィルタを有効化する
フィルタリングが問題なくできていたら、フィルタの有効化をします。
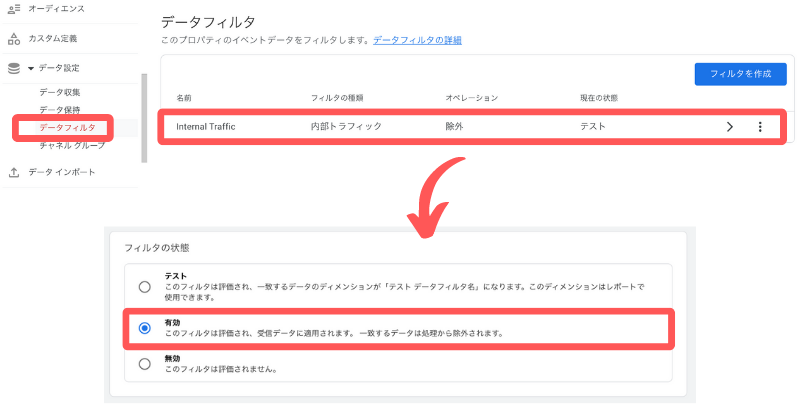
データフィルタの詳細設定ページから、フィルタの状態を【テスト】→【有効】に変更しましょう。
GA4とサーチコンソールの連携
GA4とサーチコンソールを連携することで、ウェブサイトのSEO最適化に必要な情報を取得することができます。連携するために、サーチコンソールを開きましょう。
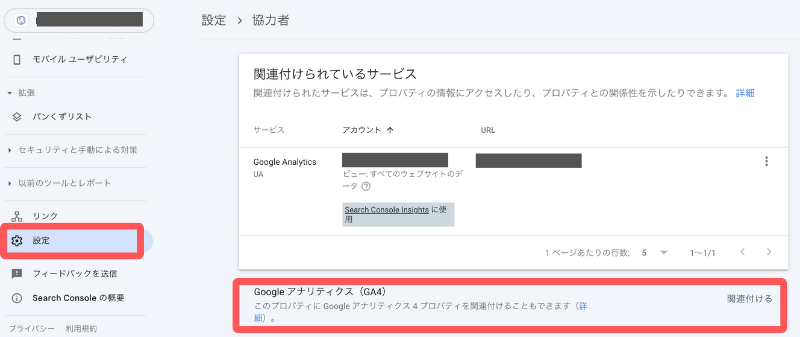
サーチコンソールの【設定】から【協力者】をクリックし、GA4のタブ内の【関連付ける】から連携させましょう。
GA4の権限を付与する手順

GA4で測定したデータなどに、複数の人がアクセスする必要がある場合は、権限の付与が必要です。権限を付与する手順は以下の通りです。
権限付与する階層を決める
GA4では「アカウント」「プロパティ」の二つの階層が存在します。(UAでは「ビュー」階層がありましたが、GA4では存在しません。)権限を付与する階層によって、アクセスできる範囲が決まります。
Googleアナリティクスにログインし、管理タブをクリックします。
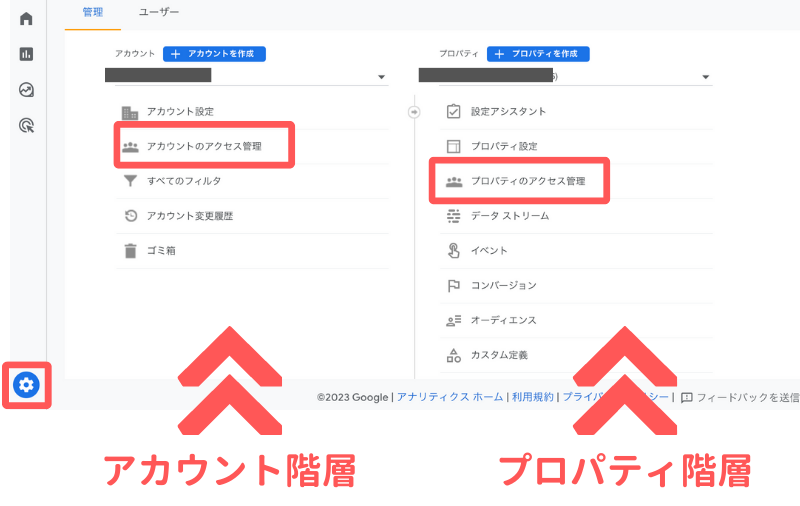
権限を付与する階層の【アカウント管理】をクリックします。
権限付与するユーザーを追加
画面右上の【+】→【ユーザーの追加】をクリックします。
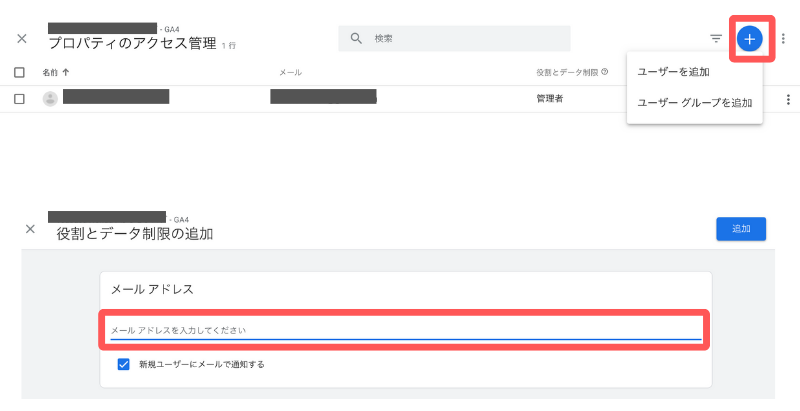
権限を付与したいユーザーのメールアドレスを入力します。
権限付与する役割を決める
「管理者」「編集者」「マーケティング担当者」「アナリスト」「閲覧者」「なし」の6つの役割の中から、付与する役割を決めましょう。
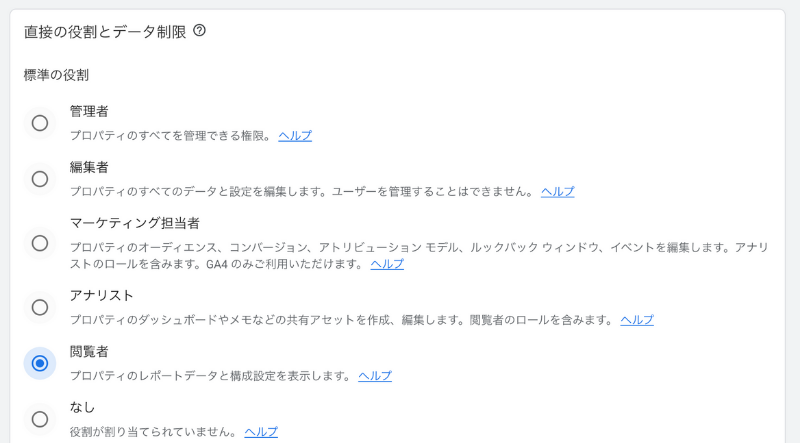
権限を付与する役割によって、データに対して許可される作業レベルが決まります。
たとえば、閲覧者の役割を与えた場合は、そのユーザーはデータを閲覧することができますが、変更することはできません。
データの制限を設定
GA4では「どのようなデータにアクセスできるか」を制限することができるようになりました。
たとえば、費用関連のデータへのアクセスを制限することなどが可能です。必要な情報を開示しながら、コスト面などの機密性の高い情報は保護することができます。
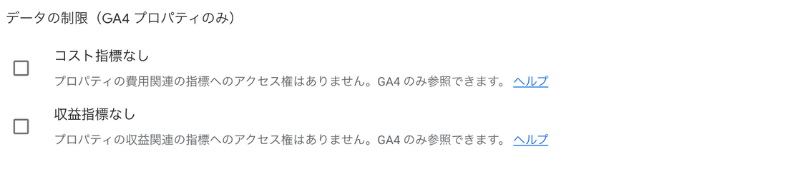
設定が完了したら、画面右上の【追加】をクリックします。
GA4の権限を確認する方法

GA4の権限を確認する方法は2通りあります。
招待メールを確認する
権限を付与されたユーザーは、招待メールが届きます。
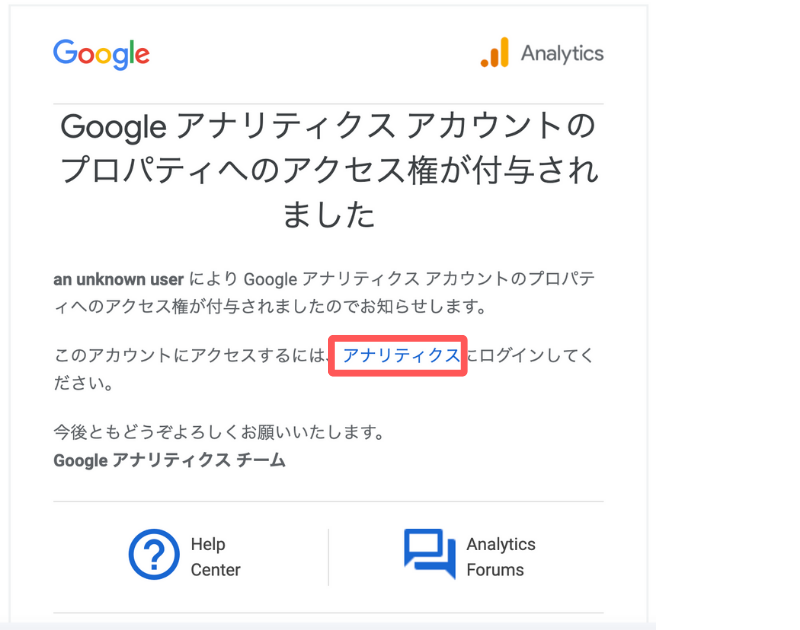
メールに記載されているリンクからアナリティクスへアクセスして確認しましょう。
アナリティクス管理画面から確認する
管理画面から、権限付与されたユーザーがどのようなアクセス権限を持っているかを確認することができます。
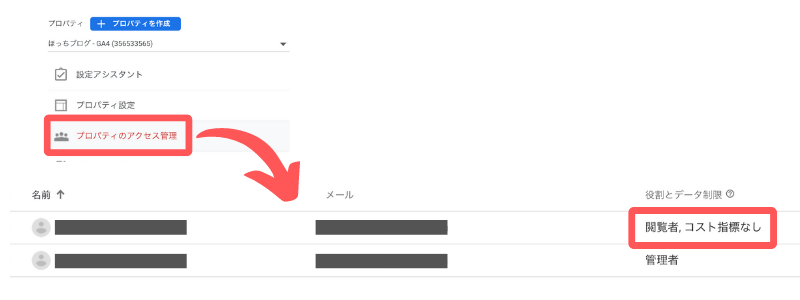
GA4で権限付与を行う際の注意点とよくあるトラブル

以下では、GA4で権限付与を行う際の注意点とよくあるトラブルについてまとめました。GA4で権限付与を行う際に困ったことがあった場合はこちらを参考にするようにしてください。
必要最小限の権限を付与するようにする
権限を付与する際には、必要最小限の権限を付与するようにしましょう。必要以上の階層、役割の権限付与は思わぬトラブルや機密情報の流出に繋がりかねません。
例えば、レポートを共有するだけでしたら、「閲覧者」の権限のみで十分でしょう。権限の付与は最小限にとどめて、必要に応じて階層や役割を上のレイヤーに変更するのがおすすめです。
権限付与できるユーザー数に上限がある
GA4の権限を付与できるユーザー数には上限があります。階層ごとに上限は違い、アカウントは100ユーザー、プロパティは50ユーザーです。これら上限以上のユーザーに権限を付与することはできないので注意が必要です。
定期的に権限を付与しているユーザーの棚卸しをし、上限内に収まるように管理しましょう。
「権限がありません」と表示されアクセスできない
権限を付与されたユーザーがGA4にアクセスした際に「権限がありません」と表示されることがまれに発生するようです。その際は以下の方法を試してみましょう。
- https://analytics.google.com/analytics/web/からアクセスする
- Googleアカウントに再ログインする
- 別のブラウザからアクセスしてみる
設定が勝手に変更されていた
権限を付与されたユーザーによって、自分の意図しない設定変更がされてしまう場合があります。その場合は、すぐに権限を持つユーザーに問い合わせて確認しましょう。
また、定期的に設定を確認することで、不正な操作を未然に防ぐことができます。
まとめ|サイト運営者はGA4の設定やUAからの移行が必須!

今回は【GA4の設定・移行方法から権限の付与】について解説しました。
- 権限の付与は「階層」「役割」でアクセスできる範囲や作業レベルを指定できる
- 最小限の権限付与にすること、定期的な権限付与ユーザーの見直しが必要
GA4は既存のUAよりもより優れたデータ測定ができます。ユーザー行動の把握や最適化には必須のツールです。
サイトの運営をしている方は必ず、GA4の設定やUAからの移行を済ませておきましょう。また、権限の付与を使うことで、複数人での管理や専門家のアドバイスをもらうことができます。機密情報の漏洩には十分に注意し、GA4を活用しましょう。

[Firefoxブラウザをご使用のお客様へ]
Firefoxブラウザでのお問い合わせが送信できない場合があります。お手数ではございますが、別のブラウザを使用して送信いただくかお電話にてお問い合わせください。ご迷惑をおかけしますが、何卒よろしくお願いいたします。